I have 2 or 3 DVDs that belong to the same event and I am wondering if there is a way to merge them into a single file. When I test different DVD rippers, I see the merge-title option, however, I’m a little unclear how to put them together and merge two DVDs into one since each disk is ripped on an individual basis.
From my tests during the past week, I think I am able to merge DVDs with a very decent DVD ripping and copy program and the below post is about what I find the best way to merge two DVDs into one disc, merge two or more DVDs into a single MP4, MKV file or merge two or more titles in a DVD into a single MP4, MKV file, etc.
The Ultimate Software to Merge DVDs
When I say merge DVDs, I also mean join or combine DVDs. And when you want to merge DVDs, you may want to merge, join or combine two or even more DVD discs into one DVD disc, or merge two or more DVDs into a single, large video file in MP4, MKV, etc, or join two or more titles in the DVD. No matter what you actually want to do, I say there is a program that is able to do all you need! Believe it or not, DVDFab is the ultimate software to merge DVDs.
Besides merging DVDs, DVDFab is an ideal software that is able to do almost all things that are related to Bluray and DVD ripping, copying, and creating. GPU acceleration is widely used in DVDFab to speed up the ripping speed. There are really a lot of tiny features that make you compatible and easy in DVD ripping. For example, for some DVDs, I want the commentary audio track, and DVDFab marks out the commentary track for you, so ripping DVDs with or without commentary tracks becomes easier, which you won’t even imagine or experience with other ripping solutions. You can check here for more details.
Merge DVD Titles into MP4 MKV etc
As far as I can see, many DVD ripping solutions, even free DVD rippers, are able to merge two or more titles in a DVD into a single MP4, MKV, AVI file, etc. And it is easy with DVDFab as well. DVDFab is recommended to merge, join or combine DVD titles because protected DVDs are well supported and the ripping is fast since GPU acceleration is supported on both PC and Mac.
And below is a quick guide on how to merge DVD titles with DVDFab. Please follow the above download link to have a free trial of DVDFab and insert your DVD into the DVD drive.
Step 1. Load DVD
DVDFab automatically loads your DVDs on your DVD drive. You can also click the Add button below to add a VIDEO_TS folder or ISO file. Drag-and-drop is also supported.
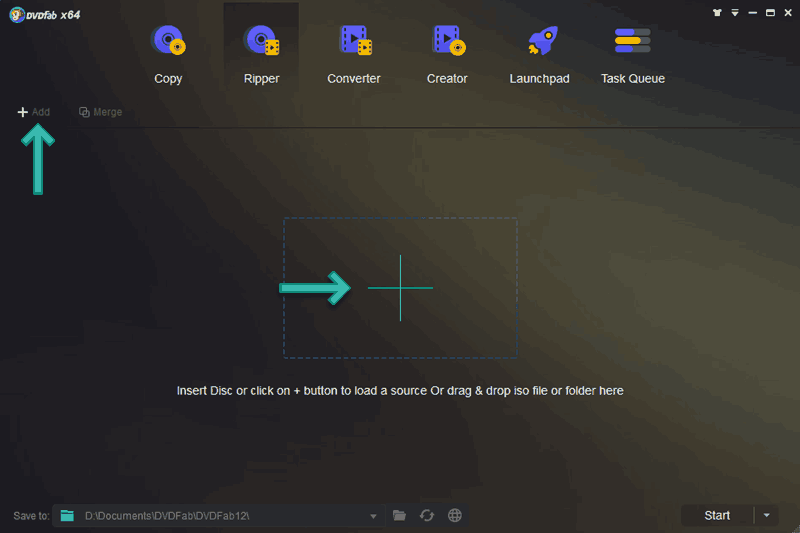
You will be presented with the below window to confirm the DVD region. From what I can tell, DVDFab is 100% accurate to detect the right region for you and you are no worry to disable this window by checking “Don’t show again”.
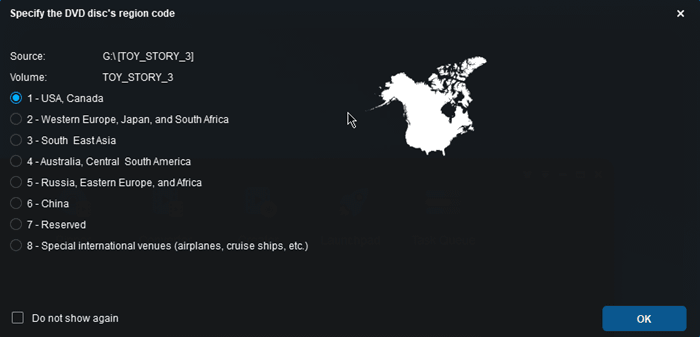
Step 2. Choose Other Titles
After the DVD is analyzed and loaded, DVDFab automatically chooses the main title for you. Generally speaking, there are only one or two titles that are right to rip. However, when it comes to TV series, there can be two or more titles and that’s why we want to merge DVD titles. In DVDFab, we will have to click on Choose Other Titles and select all the titles you want to merge, and click OK to confirm.

If you are not sure of the right title for ripping, check the guide for help.
Step 3. Enable Merge
Click the Merge button below to enable Merge. Drag and drop the preview to adjust the order of titles for merging. Click OK to confirm.
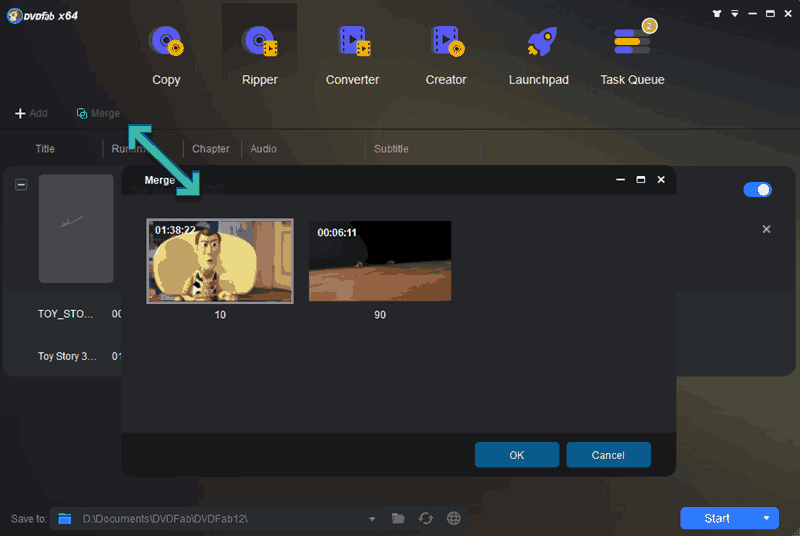
Step 4. Rename
Click Merge 1 as shown below to give your upcoming merged DVD title a new name.

Step 5. Output Profile
For the first time you use DVDFab, you will be asked to choose a default profile for ripping. I myself use Theater(MP4). Or, your last used profile is the default for merging DVD titles into one. Click “choose Other Profile” from its drop-down menu and choose the one you prefer, like MKV or AVI, to merge DVD titles.
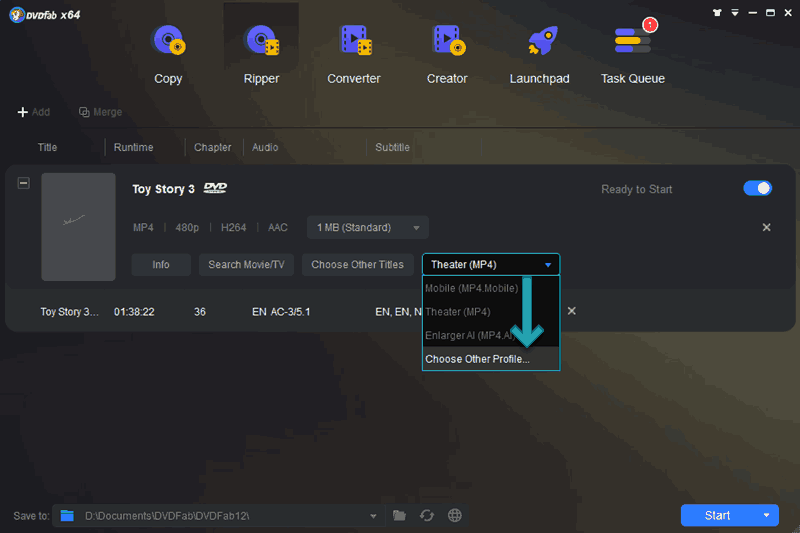
Step 6. Merge DVD Titles
We are now ready for merging DVD titles. Click the Start button to do so!
Merge Two or more DVDs into MP4 MKV etc
To be honest, my main goal is to merge two DVDs into MP4 because they are the same TV series. With DVDFab, it is straightforward and convenient to merge two DVDs into MP4, MKV, AVI, etc. if you have two or more DVD drives, but it is still possible to merge DVDs if there is only one DVD drive. The point is, you will have to rip first and then merge. OK, there is a guide and I will explain in detail separately.
If You Have Two Or More DVD Drives to Merge DVDs
I assume you have already downloaded and installed the DVD joiner, don’t you? If you have two DVD drives hooked to your computer, great! Let’s go for the merging.
Step 1. Load DVD
DVDFab will automatically read and load all the DVDs in the DVD drives one by one for you. Confirm the DVD region here while analyzing:
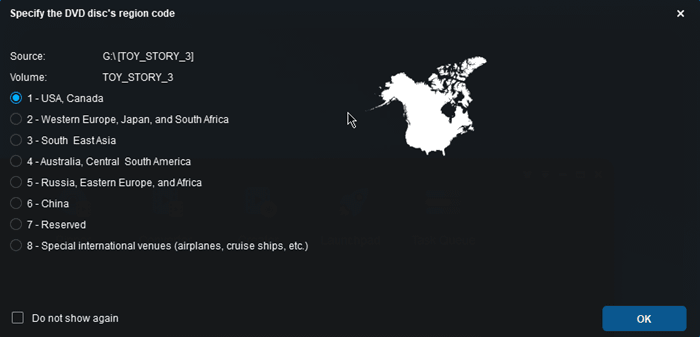
Step 2. Enable Merge
Click the below Merge button to enable merge. And manage the orders of each DVD and DVD title you like as we do in merging different DVD titles.
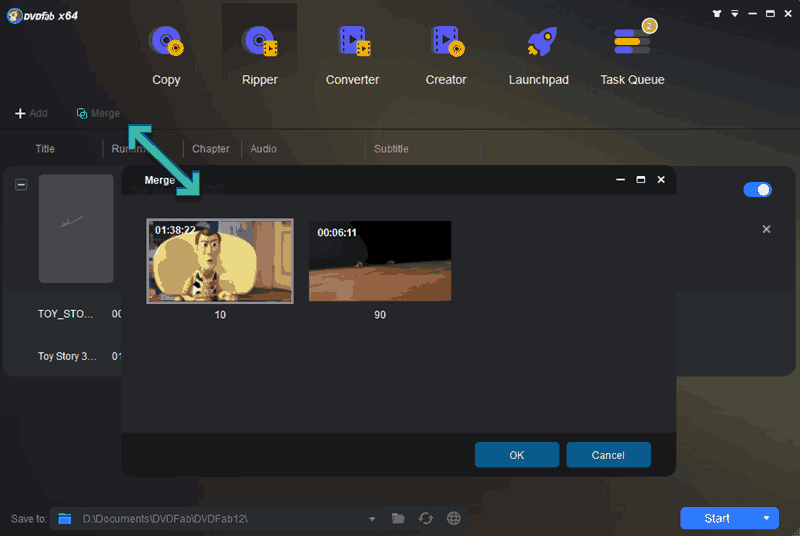
You can merge different DVD titles when you merge two or DVDs as well! Check the above guide to select other titles in a single DVD.
Step 3. Profile for Merging DVDs
Click here to change the default profile for whatever you like.
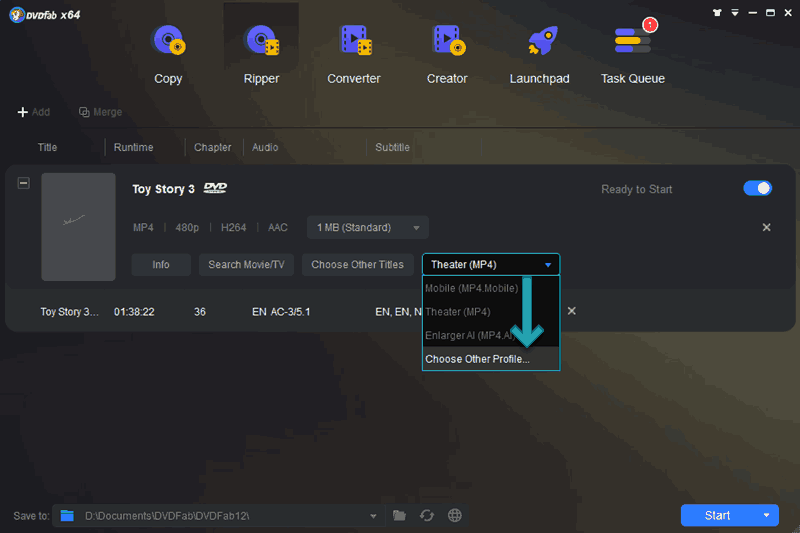
Step 4. Merge DVDs
Click the Start button to begin the process of combining your DVDs to MP4, MKV, AVI, etc.
ONLY ONE DVD DRIVE? How to Merge DVDs
If you have only one DVD drive but still want to join or combine two or more DVDs into a single MP4, MKV, or other video formats? No problem here with DVDFab, however, please note you will have to rip at least two times before merging because you will only be able to rip ONE DVD once a time.
Rip DVD One By One
Have you inserted the DVD into the drive? OK, there we go.
Step 1. Load DVD
Just open the program and DVDFab will auto-load the DVD for you.
Step 2. Choose Profile
As is shown below, choose a profile to whatever you like, Or just leave the default.
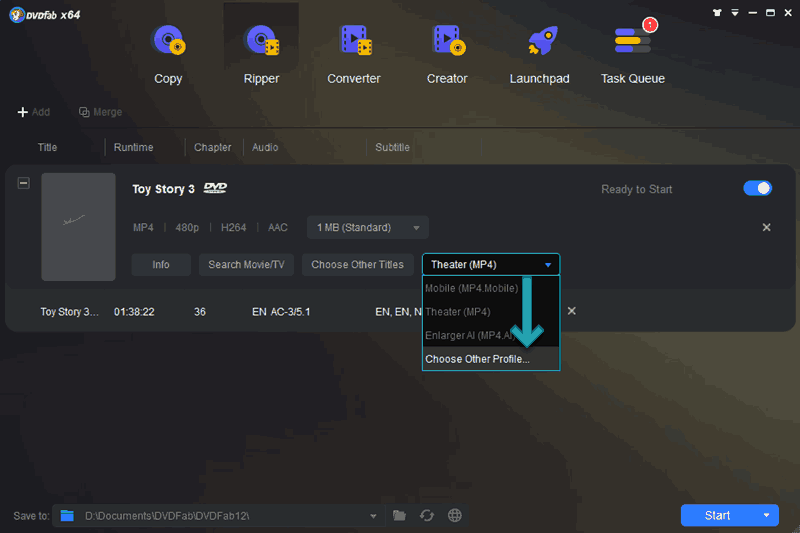
Step 3. Rip
Click the start button to rip the DVD one by one.
Merge DVD Videos without Quality Loss
Once you have ripped the two DVDs you want to merge, there come the steps for merging the videos WITHOUT quality loss if MP4 or MKV is what you want.
Step 1. Load Videos
Go to the Converter tab and drag and drop your ripped videos to the program. You can also click the Add from local button to do so.
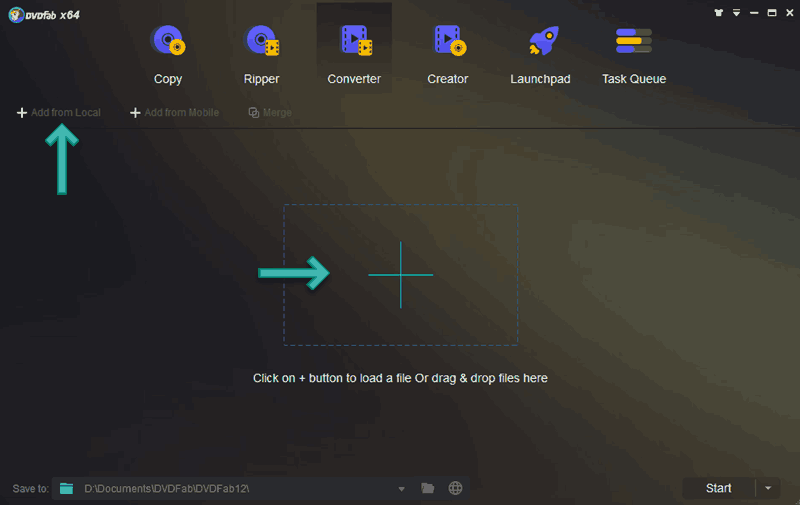
Step 2. Enable Merge
Click the below Merge button and manage the order of each video by drag-and-drop and click OK to enable Merge.

Step 3. Rename Video
Here you will see the two videos named Merge 1 is ready to start. Click it to give a new name you prefer.

Step 4. Profile
Click below to change the profile or leave the default. I use MP4 as it is widely accepted with high quality.
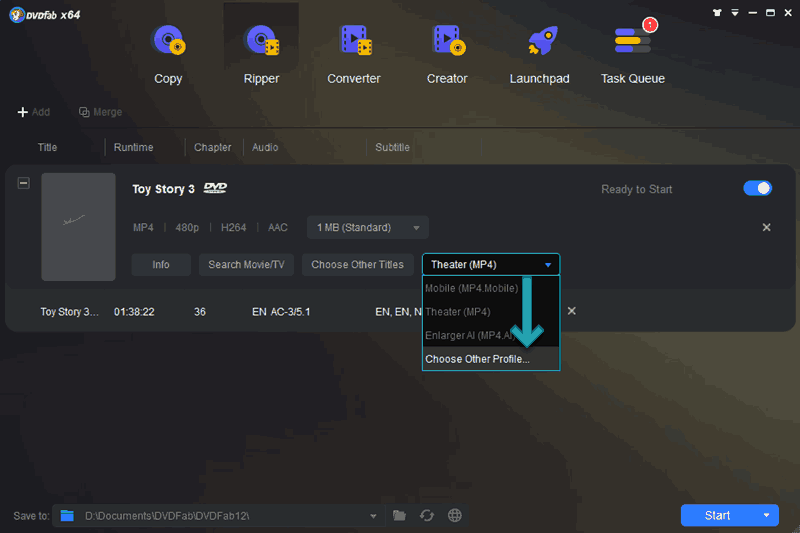
It is really a pity that the passthrough profile is NOT available for merging. To be honest, I like this profile very much as it keeps everything in its original, so you won’t lose any quality and the speed is super-fast. I’d like to suggest DVDFab add this profile for merging in the near future!
One more thing, I really like the passthrough profiles in DVDFab as it is super powerful and is available in DVD Bluray ripping and video converting. I have been using it for remuxing Bluray and convert MKV to MP4 without quality loss, which I have recommended on Quora as well.
Step 5. Merge DVD Video
Click the Start button to begin merging the ripped video.
All right, we have now merged two DVDs even with only one DVD drive! Superb!
Merge Two DVDs into One Disc
As a super-powerful all-in-one solution for Bluray and DVD ripping, copying and creating, and video converting, DVDFab is also able to merge and compress TWO or DVDs into ONE disc. And the Copy mode in DVDFab is right here to help. It is able to full and main DVD copy as well as split and merge DVDs.
If you have two or more DVD discs, it is super easy to merge DVDs. If you have only one drive, you will have to copy the DVD to ISO or VIDEO_TS folder first and then merge them to a disc. I will also walk you through, accordingly.
Merge DVDs with Two or More DVD Drives
If you have three DVD drives and want to merge two DVDs into one, it is super easy with DVDFab. Just insert the two DVDs into the DVD drive and a blank DVD disc into the third DVD drive, if there is only two DVD drive, into the two DVDs that you want to merge. And there is a detailed guide.
Step 1. Load DVD
DVDFab automatically loads all the DVDs in the DVD drive to the program. Confirm the DVD region or disable the window below as DVDFab is always able to detect the right region for you.
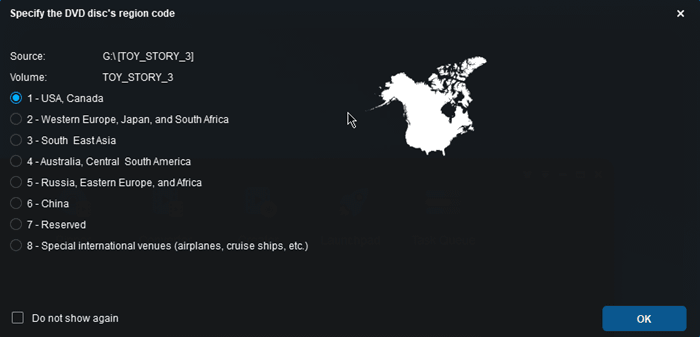
Step 2. Merge in Copy Mode
Make sure you go for the Copy mode and choose Merge here:
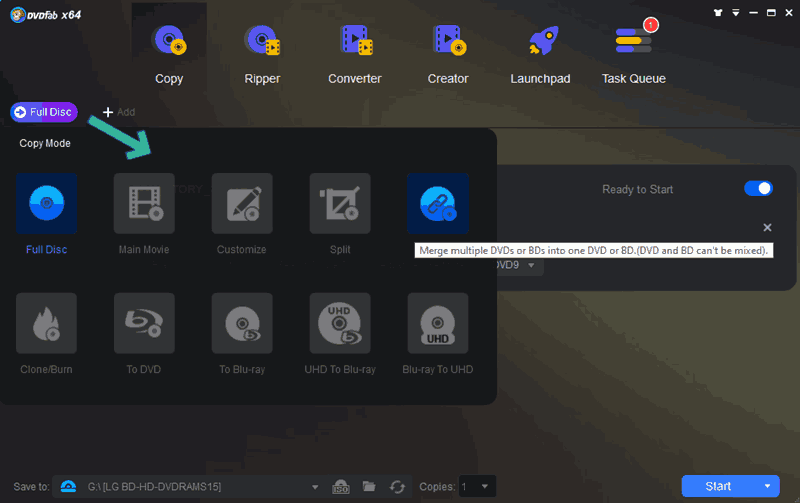
Step 3. Merge Two DVDs into One
Hit Start to merge! If you have three DVDs and have a blank disc in the DVD drive, DVDFab automatically detects and makes it the output when Merge is selected. If there is no blank disc, it will start copying the DVD to a temp folder to the hard drive and ask you to insert a blank disc when it is done:
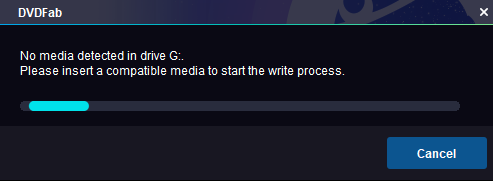
Merge two DVDs into One with Only One DVD Drive
If you have only one DVD drive and want to merge two or DVDs into one disc, it is still possible with DVDFab. You will firstly backup the DVDs you want to merge to the hard drive and then add them for merging. And there’s the guide:
Backup DVD to ISO One by One
ISO is recommended for you to backup DVDs as it keeps the original video and audio quality and saves to the hard drive, thus, you won’t lose any quality before you compress and merge the two DVDs into one.
Step 1. Load DVD
Go for the Copy mode and DVDFab will load the DVD in the drive to the program. Confirm the region in the below window. Feel free to disable it.
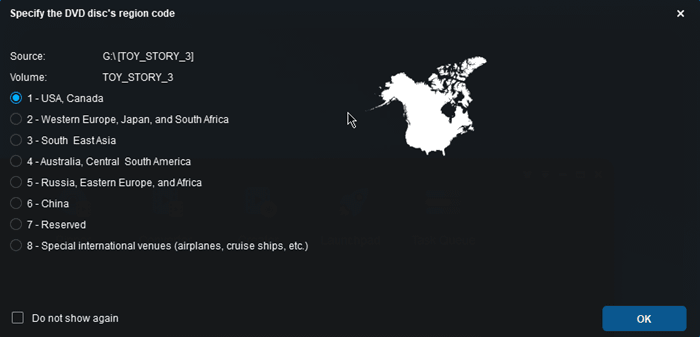
Step 2. Full Disc Copy
Choose Full Disc copy here. The main Movie copy is also OK to go.
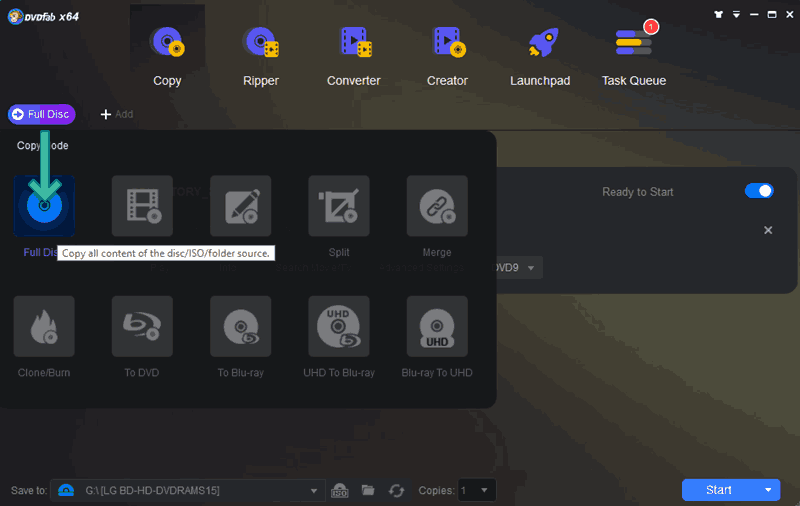
Step 3. Backup to ISO
Choose ISO as the output here. And click the Start button to backup DVD to ISO.
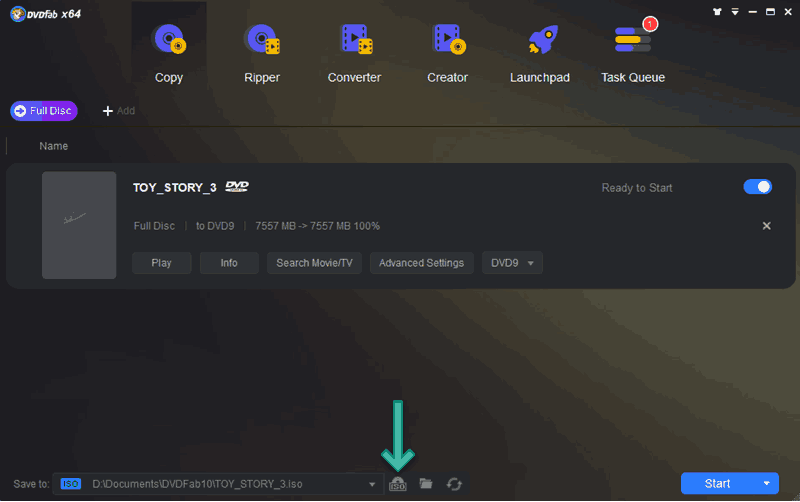
Merge ISO to Disc
After you have copied the full discs to ISO, we are now able to merge the two ISO files into one disc. Please insert a blank DVD disc to the DVD drive to get ready.
Step 1. Load ISO files
Go for the Copy mode and drag and drop the ISO files to the program.
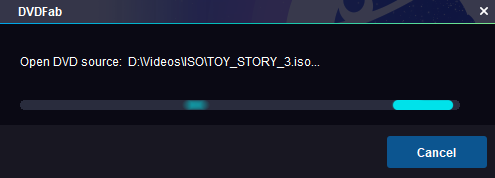
Step 2. Merge Mode
Choose Merge here:
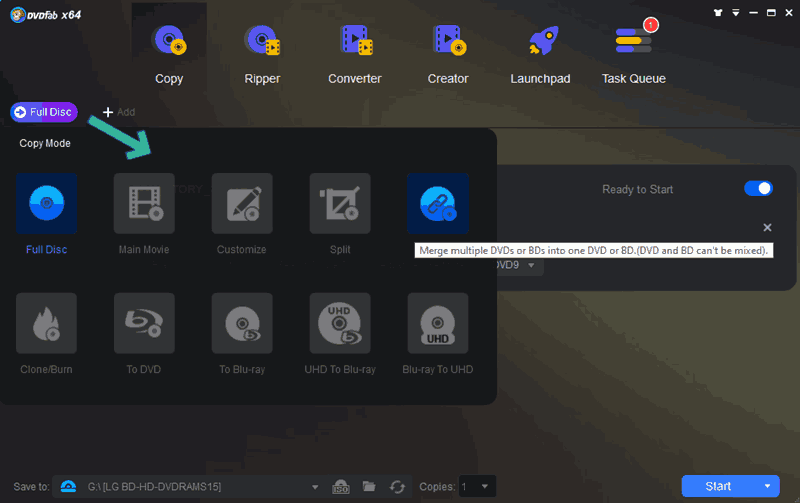
Step 3. Rename
Click Advanced Settings to rename the volume label and set the output D9 or D5.
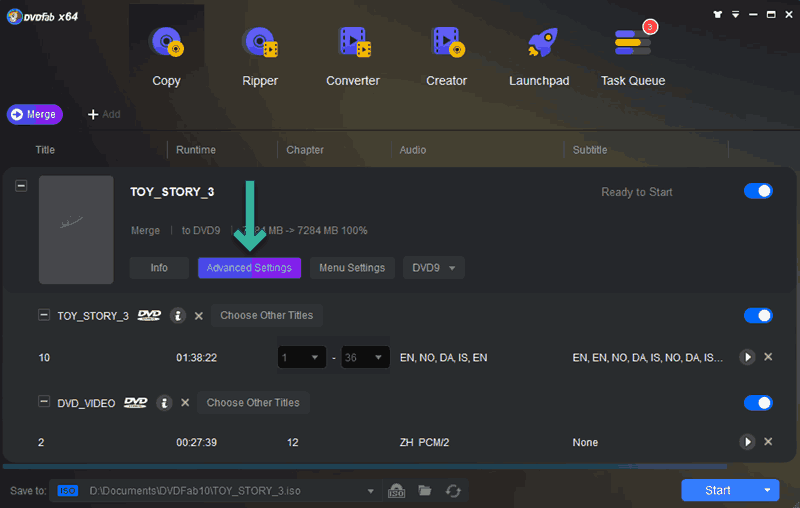
Step 4. Start Merging
DVDFab auto-detects the blank disc for you, so you can simply click Start to begin merging!
Join DVD, ISO and VIDEO_TS
From the above guide, we see that DVDFab is able to join and merge DVD and ISO files. Actually, DVDFab is able to combine and compress DVD disc, ISO files as well as VIDEO_TS folder! And this is exactly how we do it!
Step 1. Load DVD Media
You are able to load your DVD discs, DVD ISO files and DVD VIDEO_TS folder all to the DVD joiner by drag-and-drop. Or use the Add button below to do so.
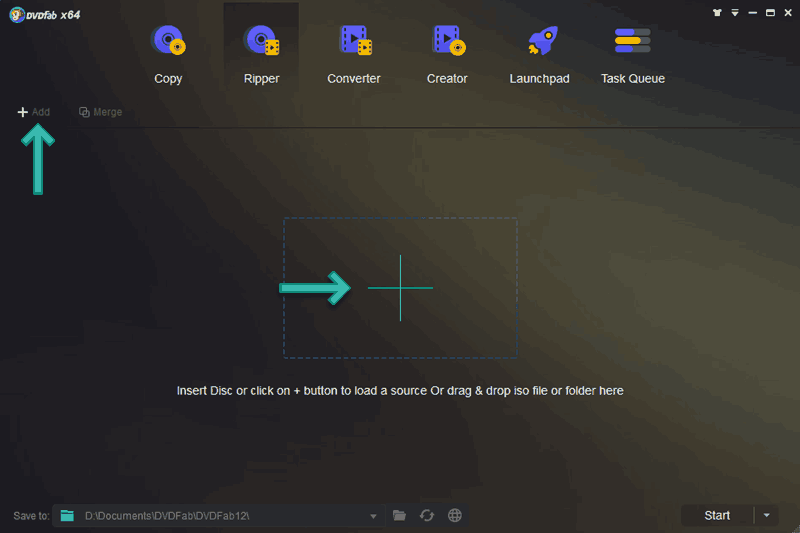
Step 2. Copy OR Ripper
If you want to compress your ISO and VIDEO_TS folders to another disc, go for the Copy tab, and choose Merge in Copy Mode:
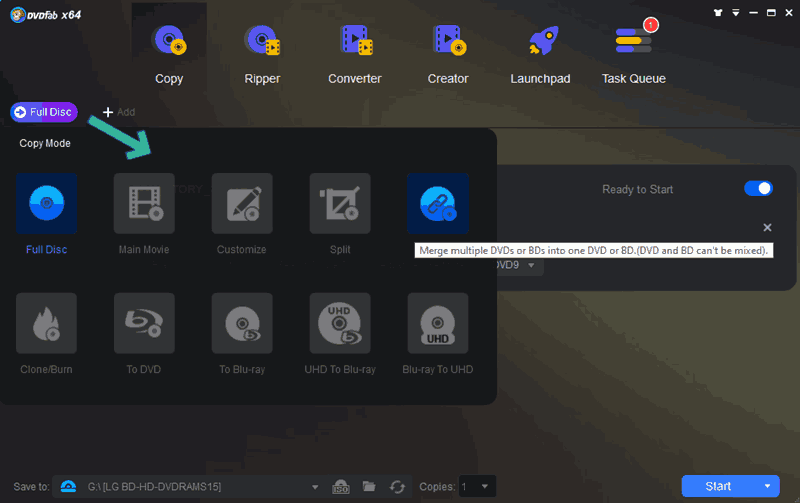
And if you want to join and merge DVD disc, ISO file and/or VIDEO_TS folder to MP4, AVI, MKV etc, go for the Ripper tab and enable Merge with the below button:

Step 3. Profile for Merging
To join and merge DVD, ISO or VIDEO_TS to MP4, MKV etc, you will need to choose a profile for merging as well, and you can change the profile here:

To combine and compress them to disc, you can set the VOLUME LABEL here:
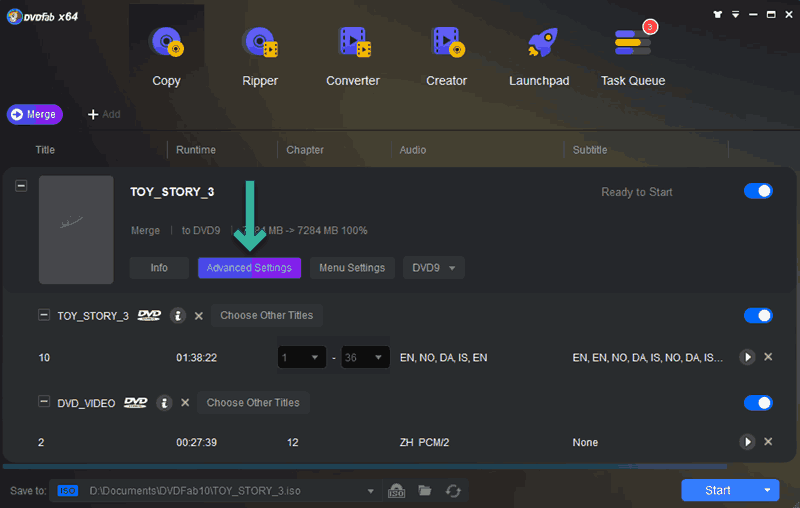
Step 4. Start Merging
Click the Start button to merge right now! You can also schedule the task via its drop-down menu.

hi there, just wanted to send a quick note on how much I love your products. I dont know how many people actually reach out to companies with praise, but I make it more of point than reaching out with criticism bc people work better knowing customers are happy.
I bought the pack this past October and have used all the programs. they have been so helpful converting my DVDs (I am one of the rares who still likes to buy hard copies) to digital for when I travel and to view on my roku. I also use the software to convert my audio files to play on my roku. I encountered a technical issue a bit ago, emailed the customer service and they got back quickly and were really helpful and nice. i appreciate that in customer service. also your website is easy to navigate and the tutorials are easy to follow. keep up the great work!
hope this brightens someone’s day just a little.
thanks and happy weekend!
How Can I tell if two titles have been merged? Like two different police cruiser dash web cam videos have been put together in order to change the moving car to a different car?
Hi Carri,
If there is no error in merging, you will need to play the output to see if it is successfully merged.
Hunk
I’m not to keen on any of this. I did view the video. Hunk, Can you further explain due to my ignorance.
Hi Carri,
How long are the two titles?
If each is 30 minutes long, then the output video would be one hour long if the two titles are successfully merged.
Hunk
Hi Hunk,
I should have said written over cause each one is 7:30 in length. The two are merged together making my car appear over the car that is in a different recording and erasing/omitting key events. The size is 1.6MB larger in one
Hi Carri,
So, you mean the videos are overlapped after being merged?
I suggest you contact DVDFab for more help:
https://www.dvdfab.cn/contact.htm
Hunk
The system is Watchgaurd. The way it sounds…two cameras on police cruise facing forward, one is panoramic. Then a third one facing rear seat. The system allows for overlapping recordings for viewing to make it easier than watching multiple recordings. It sounds like even multiple body cams on their person and from the cruiser can be overlapped into one
So I want to figure out how to prove that two isolated incidents were overlapped via the language of computer programming from this copy.
Hi Carri, thank you for choosing DVDFab software. Please send your video information, your confusion as well as the DVDFab log file to us through https://www.dvdfab.cn/contact.htm Anything about DVDFab can be explained by DVDFab customer service.
DVDFab-Lucy