I see some people prefer online tools. And, when it comes to AI video upscaling, video upscaler online seems to be a better option for less-powerful machines as this kind of job is really GPU and time-consuming.
Gdlaps’ pikaVue seems to be the only video upscaler online that is free and AI-based. However, Chrome warns me it’s not safe to visit this site. So, I doubt if it is still developing as I cannot either log in or sign up. It worked for me once, but I am not impressed by the output. You can still visit it to see if you have any luck.
I know we all love free stuff and doing video upscaling online for free is great but at the very moment, I found no other video upscaler online that is AI-powered and truly free. If you know one, please kindly share it with us in the comment. I will give it a try and confirm it working and safe, and will recommend it to all.
Here in this post, I’d like to bring you a Pixop review as I do believe it’s currently the top option for video upscaling online, even though it’s not free.
About Pixop
Because it’s hard and expensive to do manual video restoration, our cherished but old videos are shown in poor quality. Jon Frydensbjerg and Morten Kolle believe that AI and machine learning can be used to solve such kinds of problems, and they co-founded Pixop in 2017, with Jon’s Super-Resolution algorithm.
Pixop is aiming to use AI (artificial intelligence) and ML(machine learning) with the industry’s most advanced algorithms to do video upscaling and enhancing that is simple and cost-effective. Pixop is cloud-based and everyone can do the upscaling everywhere.
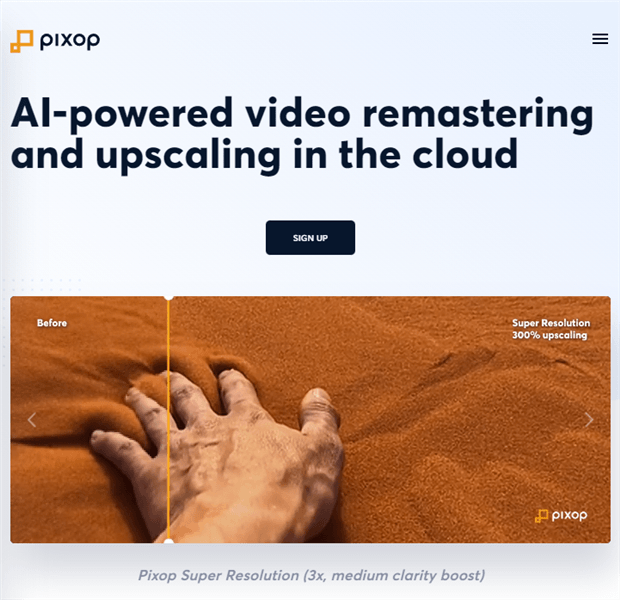
Pixop Review: the Main Features
Here’s a couple of features that makes Pixop to be the best AI video upscaler online around. Let’s check out in details.
100% Cloud-based
Pixop is a 100% cloud-based AI video upscaling software. The entire process is automated on the cloud with no startup costs or any software or plugin downloads. It’s compatible with all operating systems: Windows, macOS, Linux, iOS, Android, Chrome OS, etc. What you need is just a browser, go for app.pixop.com, and sign up for an account.
Filters
Pixop’s filters work as AI models to do different AI upscaling. There are Deep Restoration, Super Resolution, Denoiser, Deinterlacer, and Dejitterere. They are specifically designed and trained to do different AI video upscaling.
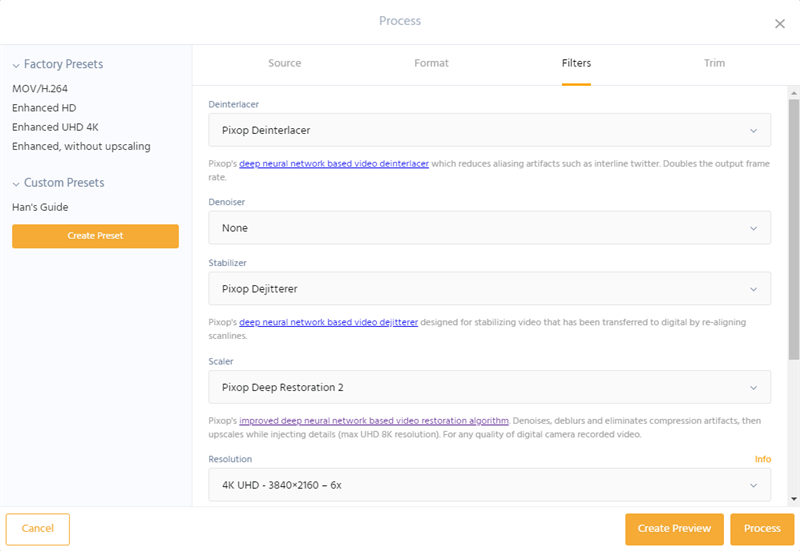
During my Pixop review, I notice they released an improved version of the AI Deep Restoration filter, named Deep Restoration 2. If your video comes with noises, you can try the new Deep Restoration as it is designed to remove compression artifacts, and add details.
Video Comparisons
You are always able to create a 10 seconds preview before you confirm the whole upscaling. You can compare your original video and upscaled one by image or video.
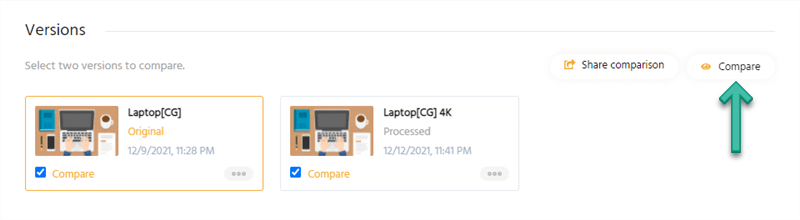
And, you can share the comparison. Anyone with your shared URL can compare but no downloads are available. I do believe this is a very good design to protect your work.
Work as a Team
You can share your project by inviting others to join your team. Simply enter the email and Pixop will send them a link for your project. Your team members can use your credit to upscale each video in the project as an Admin.
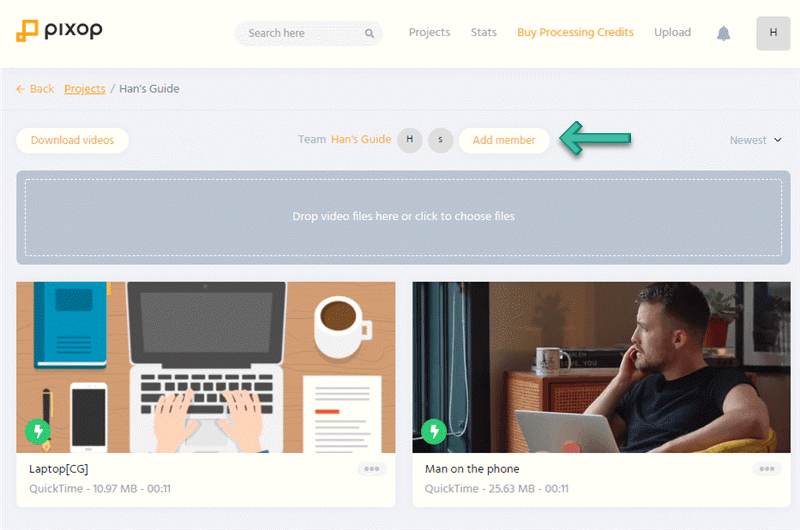
Custom Presets
There are four factories presets in Processing. MOV/H.264 works a non-AI converter that will recode any video to MOV/H.264. Enhanced HD will upscale your video to 1080P, and Enhanced UHD 4K to 3840*2160 as the name suggests. “Enhanced, without upscaling” will keep the original resolution and enhance your video details.
You are always free to custom the output video format, codec, bitrate, resolution, FPS, chroma subsampling as well as filters, and save it as your own preset for future upscaling.
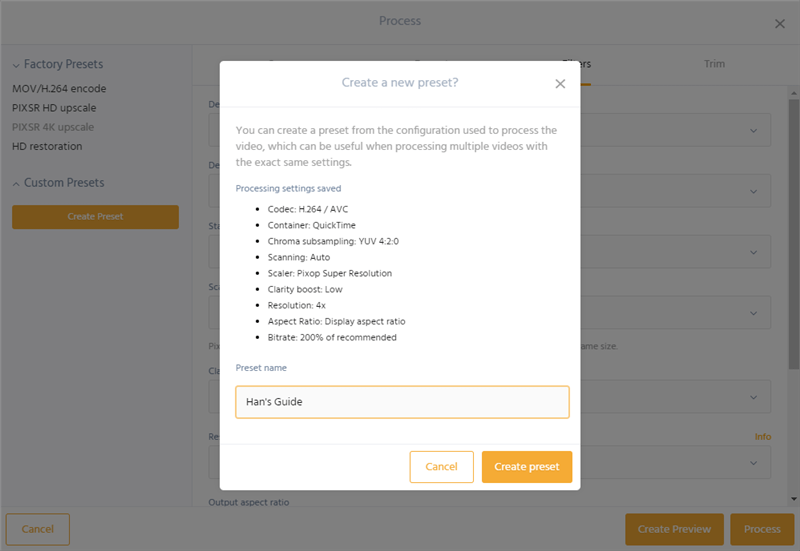
Easy Trimming
You can trim your video before you do the AI upscaling. And, it’s super easy to use. Simply go for the Trim tab, drag the slider to set the start and end time or choose the time to set the position.
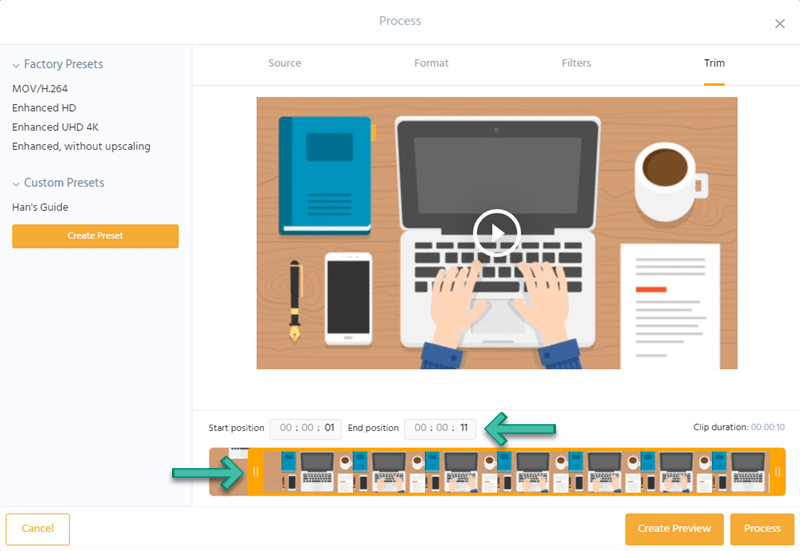
Supported Input and Output
Here’s a list what input containers, codecs, and output formats that Pixop supports. Pixop only displays the most commonly used video and audio decoders and actually supports more because FFmpeg is used for decoding.
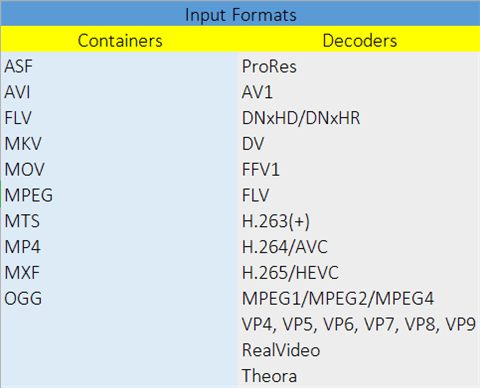
The supported output containers with codecs are:
- .mov(H.264/AVC, H.265/HEVC, MPEG2, ProRes, DNxHD(1080p only), DNxHR, FFV1)
- .mxf(H.264/AVC, XDCAM(HD422 only), DNxHD(1080p only), DNxHR, MPEG2)
- .mp4(H.264/AVC, H.265/HEVC)
- .mts(H.264/AVC, H.265/HEVC, MPEG2)
As for the audio, by default, the audio will be copied from the original. However, if the audio codec is incompatible with your chosen container, it will be re-converted to 128 kbps AAC or 16-bit PCM.
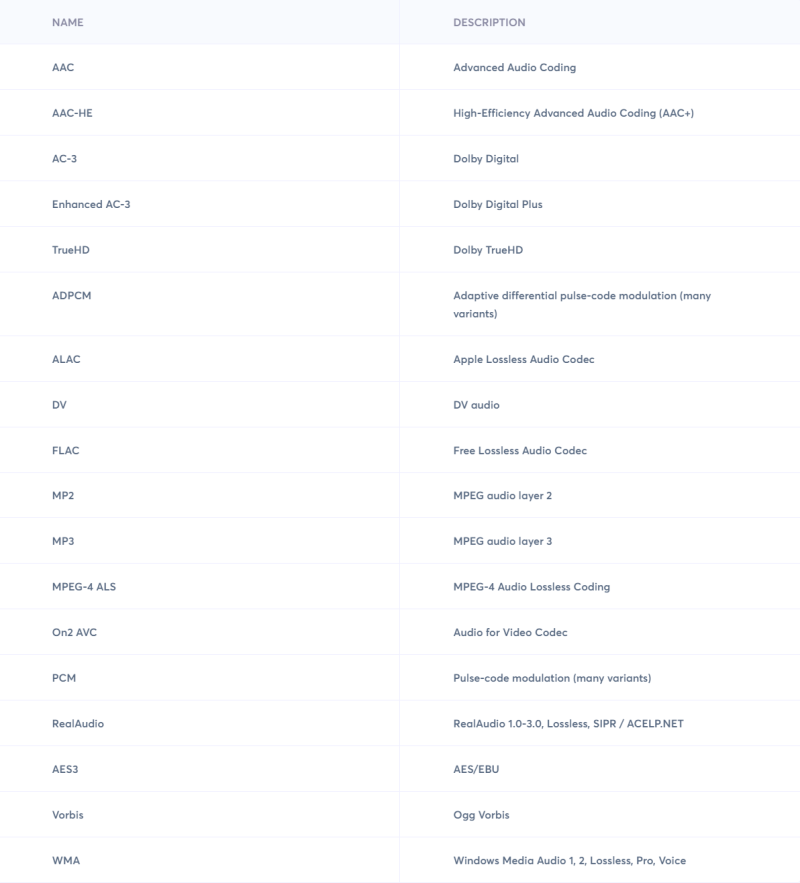
Upscale Video Online with Pixop
Pixop is a very easy online video upscaler. Still, I’d like to walk you through how to do AI video upscaling in my review.
Step 1. Sign up/Sign in
First of all, sign up for an account. It’s free. If you have, simply sign in.
Step 2. Upload Video
Create a project as you prefer or go to one existing project. And drog and drop to upload your video to the video upscaler online.
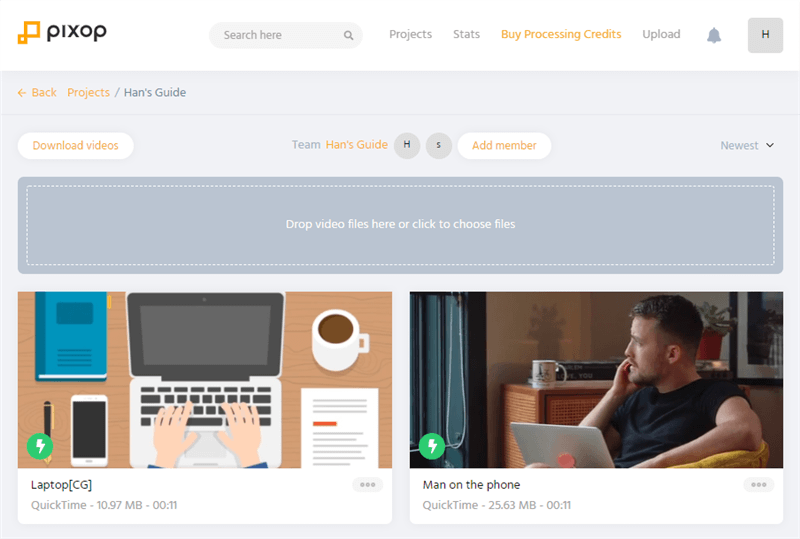
Step 3. Go to Video
Click on the Video to go for the upscaling project. Here, you can process the upscaling, edit metadata, download the original or upscaled video, move, replace or delete the video.
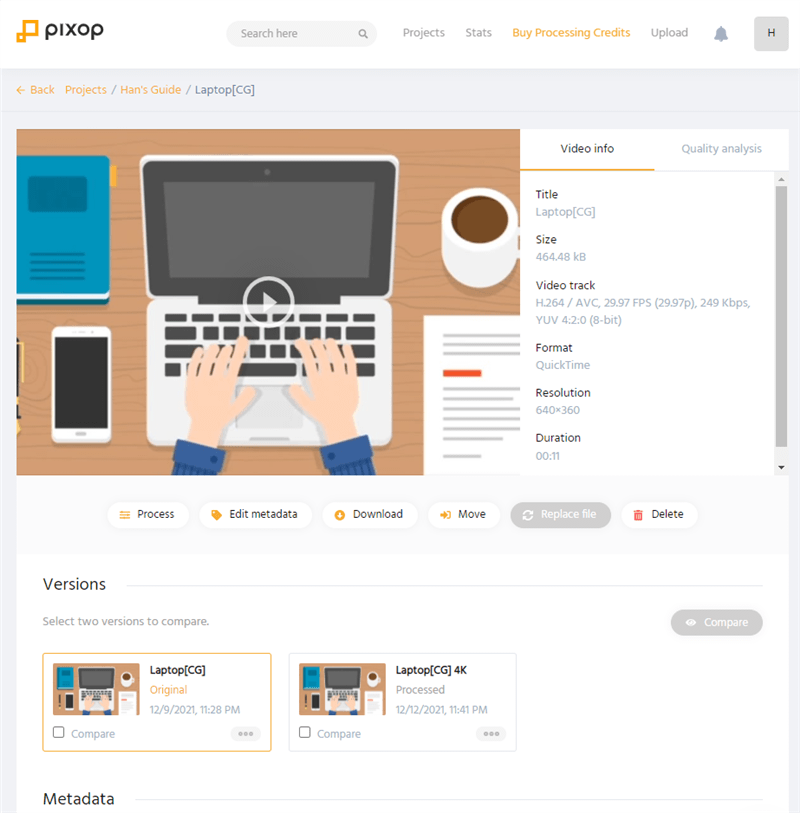
Step 4. Edit Metadata[Optional]
If you want to specify the metadata for your video, click Edit metadata to do so.
Step 5. Process
Click Process to begin the upscaling. Choose a built-in profile or create your own. You can go to Format and specify the output codec and container and choose the desired filter in Filter. I used the factory preset Enhanced UHD 4K as an example.
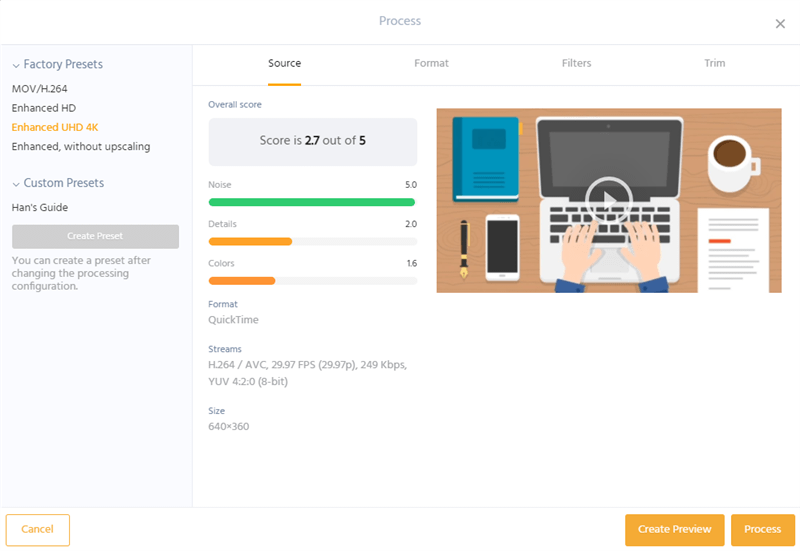
Step 6. Create Preview and Compare
It’s recommended to create a 10 seconds preview and compare it with the original to see if you are satisfied with the result.
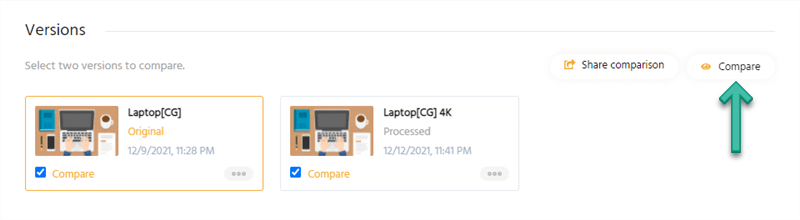
Step 7. Upscale Video Online
I assume you are quite satisfied! Click Process again in step 5 and this time, instead of clicking “Create Preview”, hit Process. Here, you are be notified how many processing credits it takes for the video upscaling online. Click Confirm to start the upscaling.
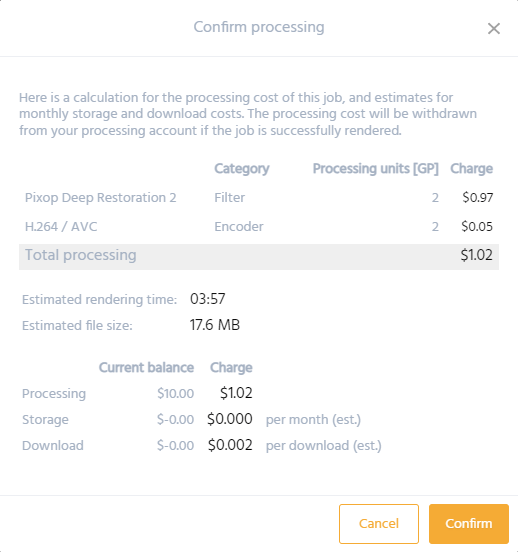
Step 8. Download
After that, click Download to fetch the upscaled video on the cloud to your local hard drive.
How does it work?
How does Pixop work? I upscaled the downloaded 360p sample to 4k. Here’s a YouTube video that shows the comparison between the 360p and upscaled video, as well as the original 1080p video with the 4k one.
How Long Does Pixop Take for AI Video Upscaling Online?
Pixop is a fully cloud-based platform to upscale your videos. I don’t see their server details. But, you can see the estimated rendering time in the “Confirm processing” window. And, it is almost what it estimates.
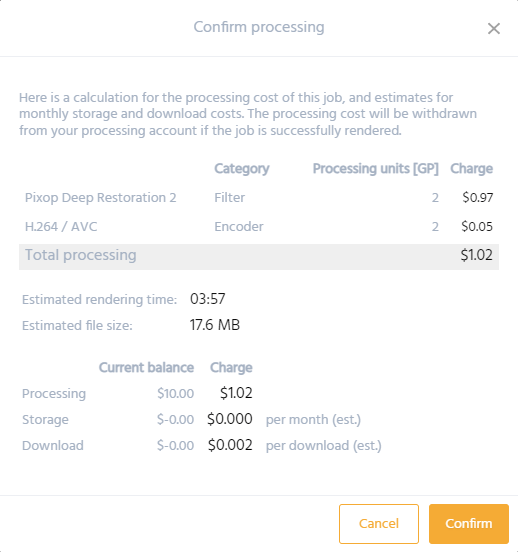
Generally, it takes about 2.5 hours if you want to upscale your one-hour PAL DVD to 1080P in H.264. And, please note it would be much longer if other Filters like Denoiser are enabled. H.265 is also slower than H.264.
Is your video secure on Pixop?
I believe the short answer is YES. This is an image that shows how your video data is stored, encrypted, and transmitted in the Pixop system.
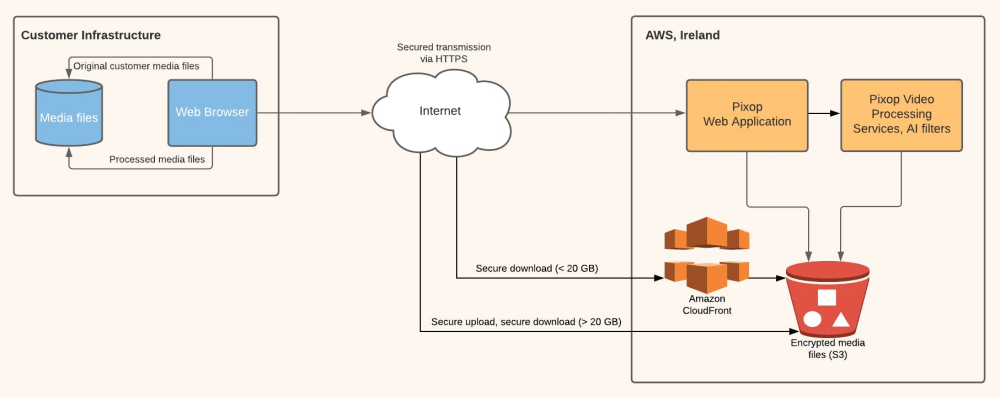
Your data is encrypted in S3 (Encrypted Media Files Bucket). Your video will be downloaded from CloudFront (AWS CDN) or directly from S3 if larger than 20G.
For more details about data center security, data loss or corruption, application-level security, etc, please visit its official blog:
Pricing
Generally, it is charged by gigapixel and the price differs from what filters and encoders you use for online upscaling. And, Pixop will auto-calculate the processing credit for the upscaling and you can see your price before you confirm the processing.
As you can see, it cost me $1 to upscale a 10 seconds 640*360 video to 4K with the built-in preset “Enhanced UHD 4K”.
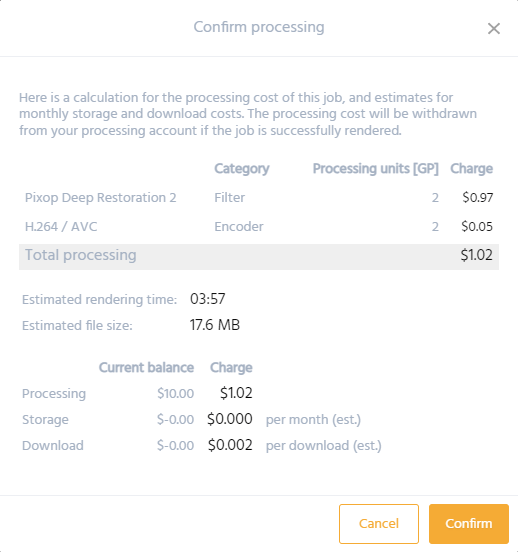
I find those online AI video enhancers are actually very cheap if you have a couple of videos that are not very long to upscale. But it will cost you a lot if you have a lot of videos or with more filters enabled. If you have a large number of videos to upscale, a desktop AI video upscaler may be more cost-efficient.
Free vs Pro vs Enterprise
Even there is a free plan, Pixop is NOT a free video upscaler online. The free plan is limited to creating a 10 seconds preview of your video and it is watermarked. You can buy 5 processing credits to become a Pro user. After that, you can process your upscaling and pay as needed without watermarks.
Pixop has an Enterprise plan and the only difference is that Enterprise clients can use Pixop’s REST API. For more details, you can contact them through online chatting or send them an email: info@pixop.com.
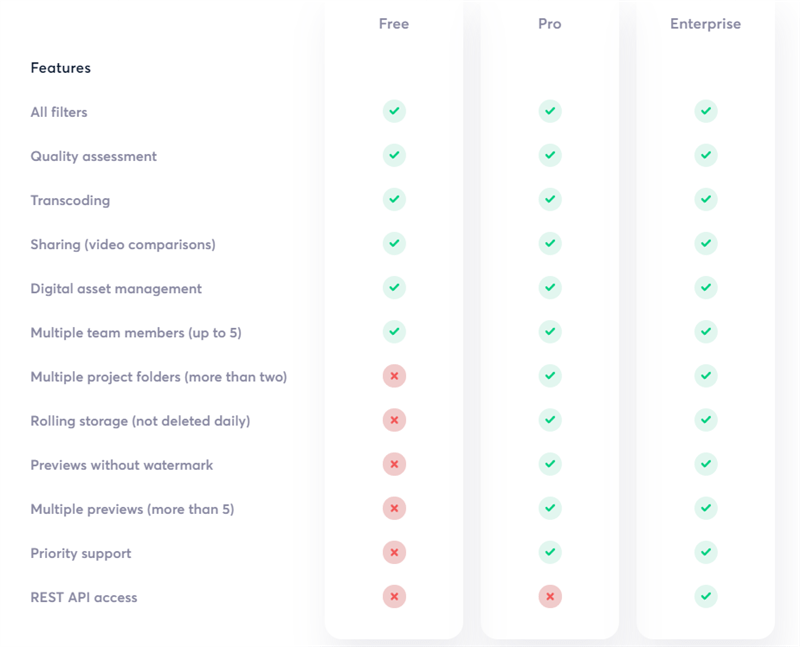
Payment
Stripe is Pixop’s official partner that is safe and convenient for all payments. However, PayPal is currently not supported, only credit or debit cards are accepted.
And, you need to add your payment details in Settings-Billing to buy processing credits.
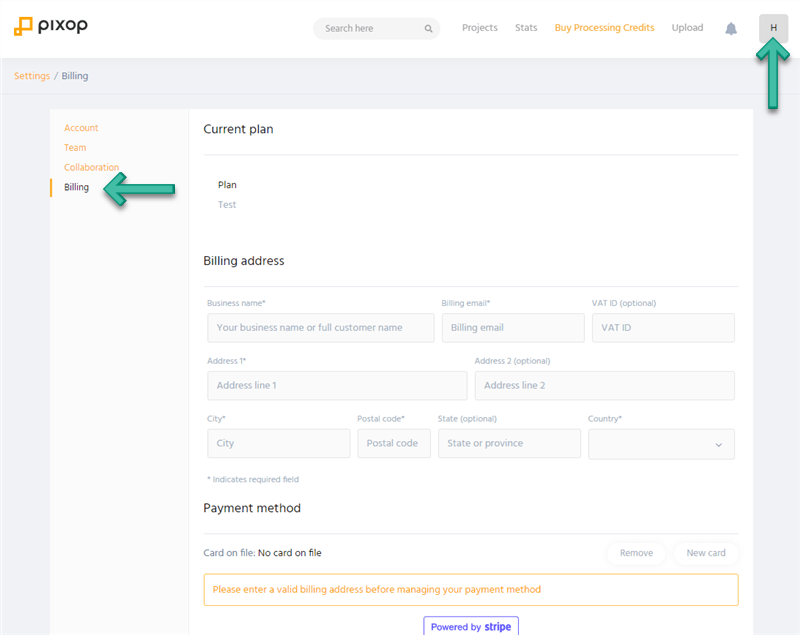
Pixop Alternatives
AI video upscaling online is a new racing and there are few direct rivals, and I don’t find many good online video upscalers out there.
Anyway, there are some alternatives for your reference.
Pixop VS Neural.love
Neural.Love seems to be the only direct competitor that works well for me. They do deliver good results but I still prefer Pixop. In this part of the Pixop review, I’d like to talk about the difference between the two AI online video upscaling tools, and why I like Pixop better.
The main difference is that Neural.love is easier and more straightforward. There are no advanced options and would be more friendly for those who are not tech-savvy and knows little more video processing. You can need to set the resolution for AI upscaling, and choose to enable or not bonus features like facial restoration, colorization, slow-motion, or FPS boosting. And, that’s all you need to do.
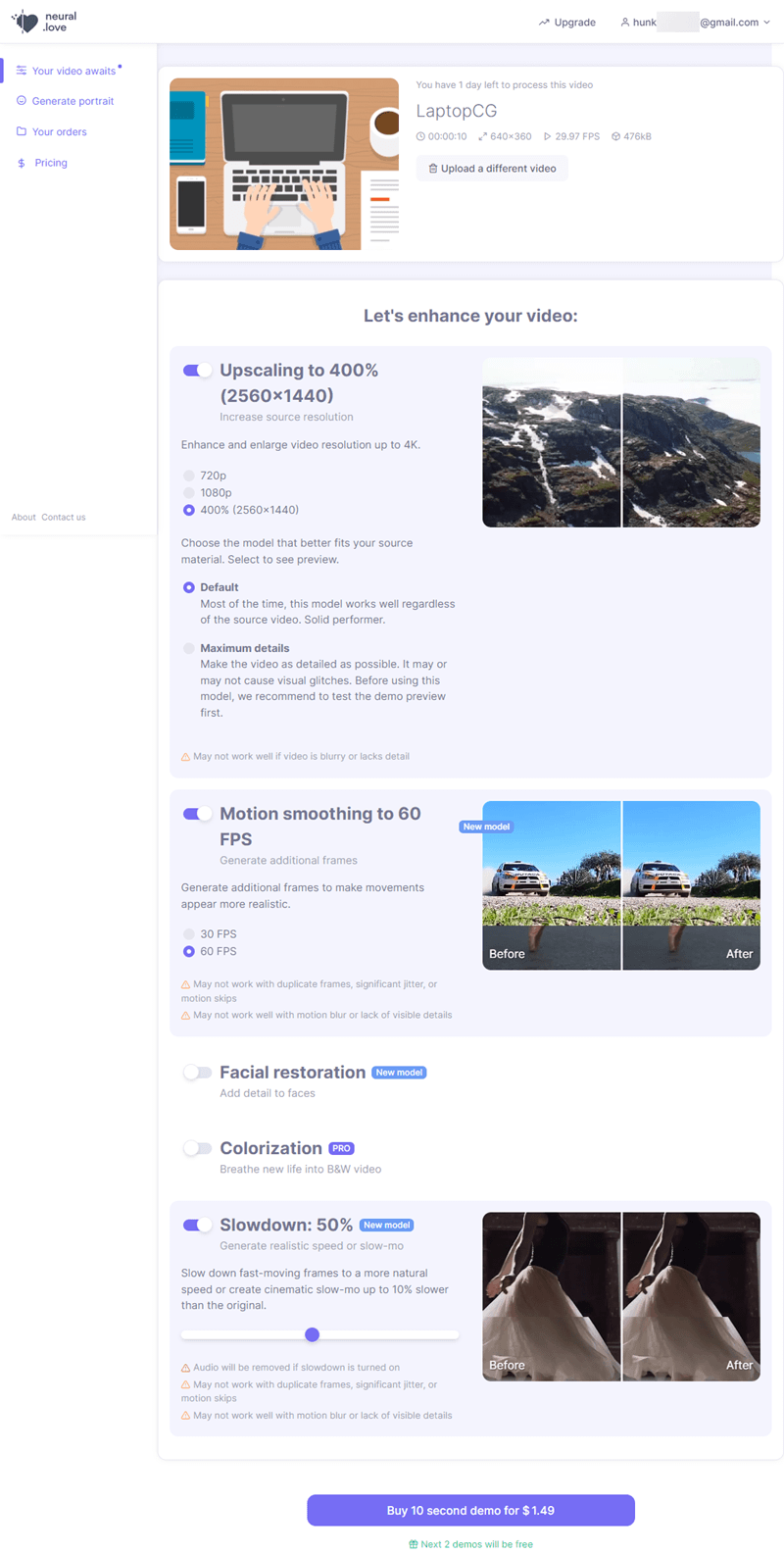
Well, Pixop comes with more options. You are free to set the output container, codec, Chroma Subsampling, Bitrate, scanning type, filters, etc. That being so, Pixop looks more complicated for beginners.
And, Pixop is free to create a 10-second preview, while Neural.love offers 5 credits to try different features.
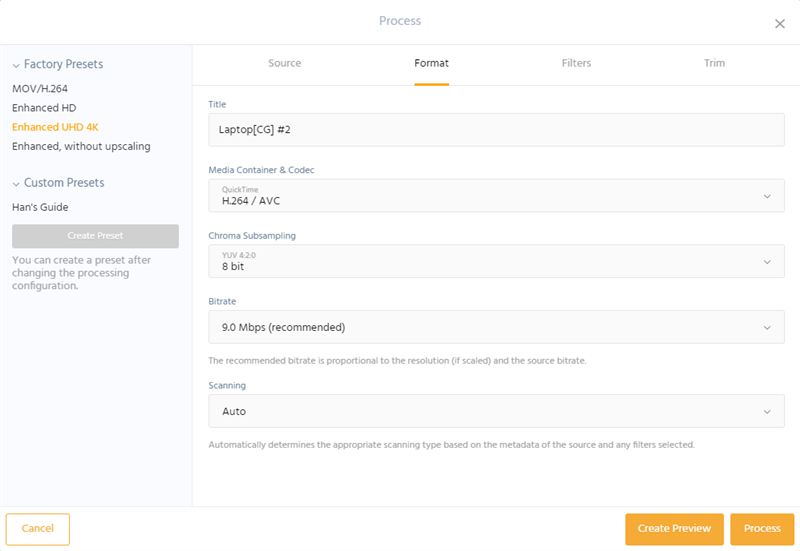
Pixop VS Topaz Video AI
Topaz Video AI (previous name: Topaz Video Enhance AI) is not a direct competitor since it is a desktop software to upscale videos. They both do a great job in AI video upscaling. But, if you have a powerful computer and a large number of videos or long videos to upscale, Topaz Video Enhance AI is more recommended as Pixop can be more expensive and time-consuming to upload and download videos.
You can check the below YouTube video to see how to upscale videos up to 8K with Topaz AI.
Pros and Cons:
PROs
- Rich options for AI video upscaling online
- Up to 16-bit support
- Powerful filters
- Metadata editing
- Customize output bitrate and FPS
- Create your own presets for future upscaling
- Quality analyses
- Video and photo comparison
CONs
- Pixop.com does not remember your login status. You are always required to log in if you close the page. You will have to go for app.pixop.com.
- It can be expensive if you have a long video or more options enabled or many videos to upscale.
Summary
Now after ready my Pixop review, don’t forget to give it a try. I do believe it’s currently the best AI video upscaler online!

Dear, Hunk
Hello, I’m Sandra from Kokoon that you mentioned as an alternative of Pixop.
Now we are preparing a new version of Kokoon.
And I’ve just join the Kokoon team as PM.
So I’ve needed someone who know well about video enhancement services. and I finally found this review.
Could I ask you some questions about AI video enhance services and market?
I really need your help.
So If you can help us, please contact me or leave you contacts.
Thanks.
P.S. Sorry, I couldn’t find your the contact information on this website, so I had no choice but to leave a comment here.