With the continuous development of AI (artificial intelligence), cloud computing, machine learning, and other technologies, the intelligent processing of images and videos is becoming more and more popular. And various applications based on AI cloud computing and machine learning are emerging. Previously, I have recommended two online programs based on AI to enlarge your photos and erase the background.
In comparison, there are very few good tools to upscale and enhance videos or DVDs. Although some gadgets claim to be able to magnify videos, they are just magnifications with resolution and bit rate increased. The output video is actually horrible.
The good news comes from Topaz Labs. Their Topaz Video AI applied artificial intelligence to video processing. Finally, we have a handy tool for video upscaling, denoising, deinterlacing, etc, with enhancement.
In this post, you will have the latest Topaz Video AI review. And we will discuss the main features, how to upscale your videos, and is Topaz Video AI worth the money. Besides, if you are running a previous version of Topaz Video Enhance AI version 2, you have some details here too.
Okay, it’s get started.
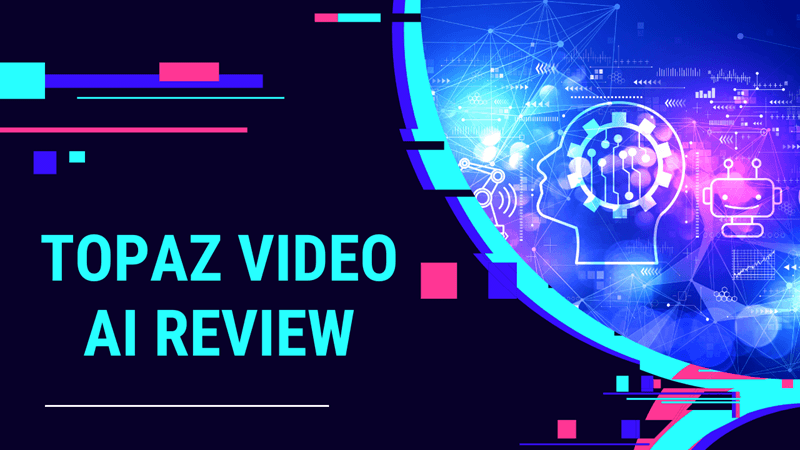
Topaz Video AI Review: What is it?
First of all, let’s introduce the company Topazlabs. Those who are familiar with Photoshop must know something about it. Topazlabs is located in Texas and has developed many classic Photoshop filter plug-ins such as Topaz Remask and Topaz DeNoise. Now, Topaz lab turns its whole business into AI video processing.
Topaz Video AI is Topaz Labs’ newly developed video enhancement software based on AI technology. It can enlarge video footage with lower quality and resolution up to 8K by machine learning. Trained by thousands and thousands of videos, Topaz repairs every detail of your video frame by frame, reduces video flickering, sharpens the blurred ideo areas, and many other ways to get natural results through its built-in AI engine. It does a good job of upscaling videos, and I am impressed with the enhancement.
Before we continue with the Topaz Video AI review, let’s first look at the comparison video that I used Topaz to upscale 640*480 video to 4K by its AI engine. That’s amazing, isn’t it?
While Topaz Video Enhance AI is the best software for AI video upscaling up to 8k, AI de-interlacing, AI slow-motion, and AI boosting, Topazlabs still does not think it is perfect. This is because it has problems dealing with videos with variable FPS, repeating frames, or changing scenes, as it is designed to treat videos as constant-rate images.
Also, when you run the previous version and want to upscale and boost the FPS or create a slow-motion version, you will have to do jobs separately.
Because of the above reasons, Topaz rebuilds its Video Enhance AI and renames it to Video AI with a brand new flat-designed UI like its Photo AI. Topaz brings the new coded Video AI with new AI models, parallel tasks, and filters to do batch AI upscaling, AI stabilizing, AI slow motion, AI frame interpolating, etc., simultaneously.
Topaz Video AI System Requirements
We can use Topaz Video AI on our Windows PC and Mac. And it’s compatible with Apple Silicon Macs too. However, Linux is currently not supported. You will see the detailed requirements here:
Operating System: Windows 10, 11 (64-bit only), macOS 10.14 and later
CPU:4th generation of Intel CPUs or later, AMD CPU from 2016 or newer.
RAM: 8GB
Supported Video: .avi, .flv, .m1v, .mkv, .mov, .mp4, .mpg, .mpeg, .webm, .wmv
Supported Image: .png, .tif, .tiff
For CPU, GPU, and RAM, it’s always recommended to have newer or more powerful CPU or GPUs or larger RAM to speed up the AI video upscaling. However, we can still use this AI upscaling software on older computers from my testing.
Get Topaz Video AI
To get the installer for the best AI video upscaling software, you will have to visit Topaz here:
Click “Try for free”, enter your email, and click the blue button “Get free download” to start downloading the installer immediately.
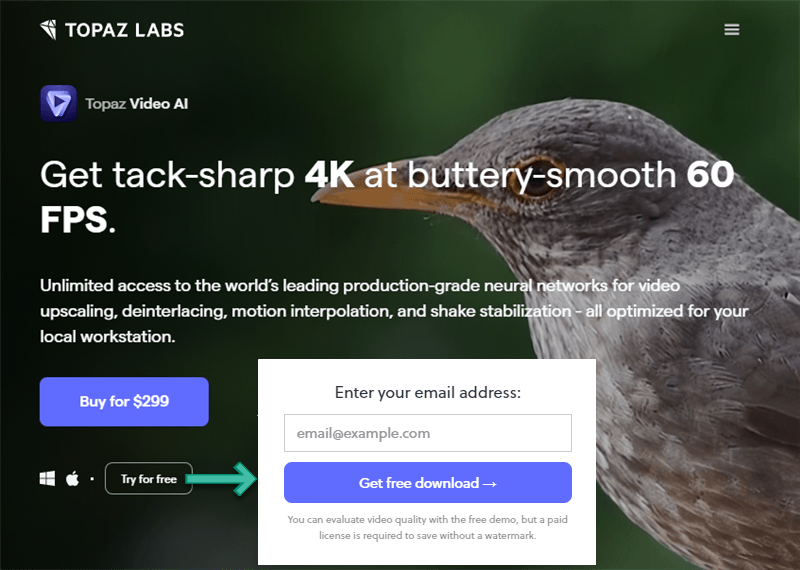
The installer for Topaz Video AI 3 is around 650 MB for PC, but only 120 MB for Mac. And, it’s a .msi file instead of a .exe file.
What I find very interesting is that it’s not always the latest version from the homepage “Try for free”. For example, when I update this Topaz Video AI review, I get v3.1.5 from the homepage, however, the latest version is 3.2.5. But, you are always able to download the latest or a previous version from its community here.
Installation
It’s not complicated to install Topaz Video AI, but gets a little bit different to install on Windows since the installer changes from exe to msi. You need to ignore the security warning and confirm to run the installer, click Next, agree to the end-user agreement, set the installation folder and model download folder, confirm the installation, allow it to make changes, and wait for it to finish installing.
If you are running the previous version 2, you need to run the installer, allow it to make changes, agree with the user agreement, set the installation folder, and click Next to install.
On Mac, it’s easier. And, installing Topaz Video AI 3 is easier than Topaz Video Enhance AI 2. We should double-click the .dmg; macOS will mount it for you. Then, drag the Topaz Video AI icon to the right Applications folder shortcut. That’s it! You can locate the program in your Applications folder.
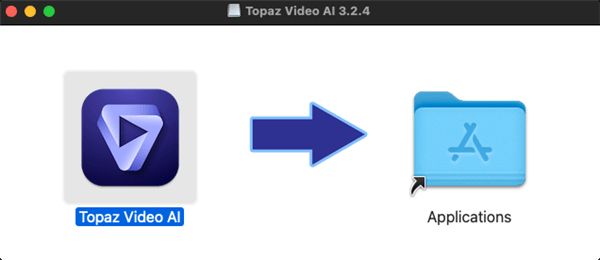
For version 2, it is a little bit complicated. After the dmg file is mounted, go for the Topaz icon, the installer, and click it to start installing. Set an installation directory and hit Next.
After the Mac version 2 is installed, you can locate it in Finder-Applications-Topaz Labs LLC-Topaz Video Enhance AI, as shown below:
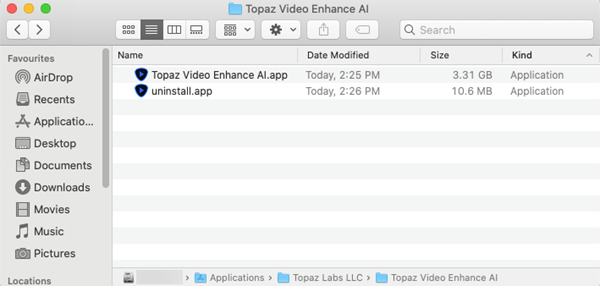
From this we can see, Topaz Video AI 3 is worth updating.
Native Apple Silicon Support
Topaz offers native support for Apple Silicon chips, since version 2.6. Compared with the previous version 2.4 using Rosetta, V2.6 is believed to be 20-30% faster and ten times faster than the Intel version, even on the MBP 16 with an i9 CPU. You can see the clear difference via the chart below:

The latest version 3 is rebuilt and also natively supports the Silicon Macs.
Registering
Registering Topaz Video AI 3 is a bit different than we do for v2. Clicking the Activate button will take you to your browser where you need to enter your Topaz account email and password to authorize.
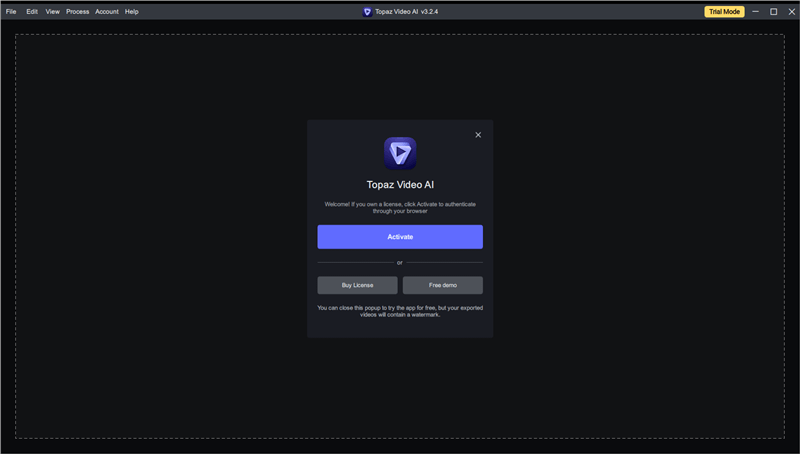
Video Enhance AI Main Features
Topaz Video AI is considered one of the best AI video enhancers. It is a beautiful program for anyone who wants to increase the quality of videos like recordings or YouTube videos. In this Topaz Video AI review, let’s first check out its main features.
Topaz trains its AI engine with thousands of videos to get us better and more natural results. And it’s featured for the below main functions.
AI Video Upscaling
AI-upscale videos to 8K with true UHD quality. It’s not only the resolution that is increased but the video quality!
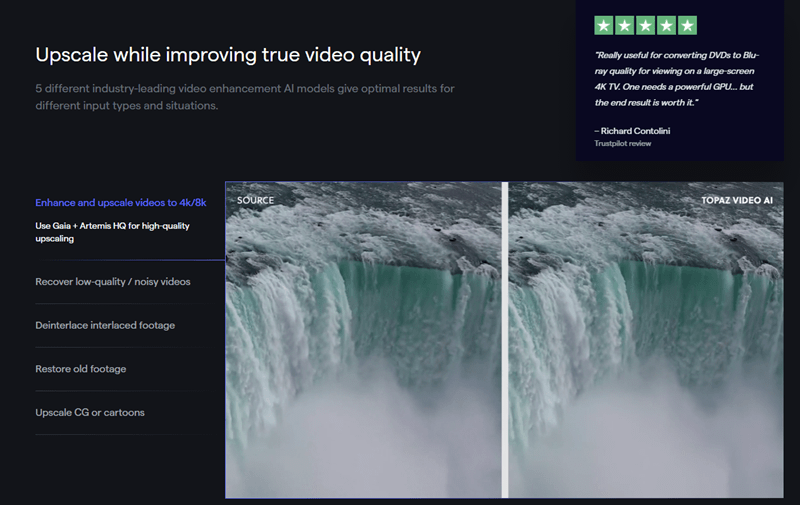
AI Video Denoising, Deinterlacing, Sharpening
Topaz can convert interlaced videos into progressive ones with the assistance of AI. There are hardly any visible artifacts to be found. In addition, it eliminates background noise and reduces flickering per the principles of deep learning AI to supply videos with accurate details.

AI Deshaking
The ability to lessen the appearance of the camera shake is yet another beneficial feature. This can significantly assist when recording smooth and stable footage since it can avoid the jerky motions that frequently occur when a camera is being held by hand. As a consequence of this, your film will have a more expert and polished appearance, providing you with a considerable advantage when it comes to the production of high-quality videos.
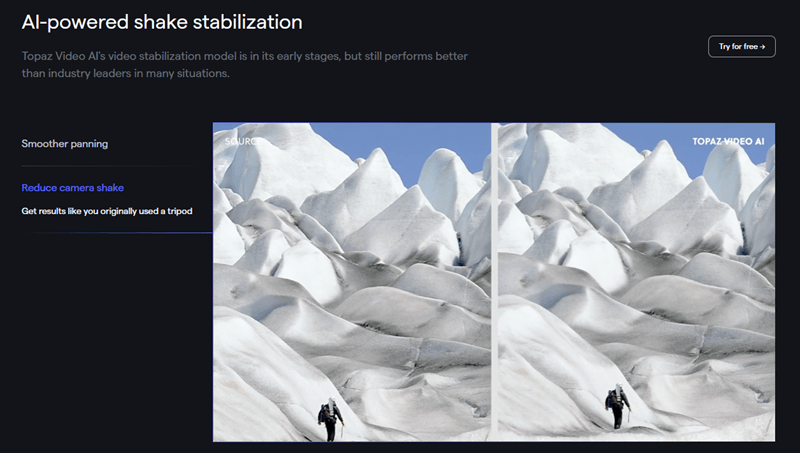
FPS Boosting and 2000% Slow-mo Effects
Topaz Video AI’s capacity to generate natural-looking slow-motion effects is among the program’s most impressive capabilities. Including some suspense or drawing attention to an essential part of your video may be accomplished with the help of this technique quite well.
You can also add actual FPS, up to 120, to your video.
Natural-Looking Output
You should check out Topaz if you’re seeking a solution to boost the quality of your video without sacrificing the naturalness of the footage.
In order to create a more realistic image, the built-in AI engine can upgrade video footage by seamlessly blending in missing details. This makes it possible to upscale lower-resolution video to 1080P, 4K, or 8K with fewer artifacts and better overall quality.
Other Features
- Batch Converting: You can do batch AI upscaling with Topaz Video AI. Just load multiple videos to the video list. For each video, you can set the AI models, sizing, etc. Also, you can process the entire upscaling with the same setting. In this case, add a video first, make the changes, and save your changes as Default. Then add the other videos and click Start Processing for the batch job.
- In version 3, you can simultaneously do the AI stabilization, motion deblur, frame interpolation, and enhancement. You know in version 2, you will have to do those things one by one, export, and reload to do the other.
- Save video to uncompressed and lossless PNG, TIF, or TIFF frame by frame.
Topaz Video AI Review: GPU Settings and AI Models
Before we get started with the tutorial on how to upscale my SD MP4 video to 1080P, 4K or even 8K in this review, I’d like to introduce you to the basic settings for GPU, and its AI models, so as to get better-desired results as fast as possible.
GPU Settings
Topaz AI upscaling software supports both CPU and GPU for video enhancement. You can set the AI processor here in File-Preferences.
If you have two or more GPUs on your computer, you can turn on All GPUs. It’s currently an experimental feature. But, I recommend you always use dedicated GPUs instead of integrated.
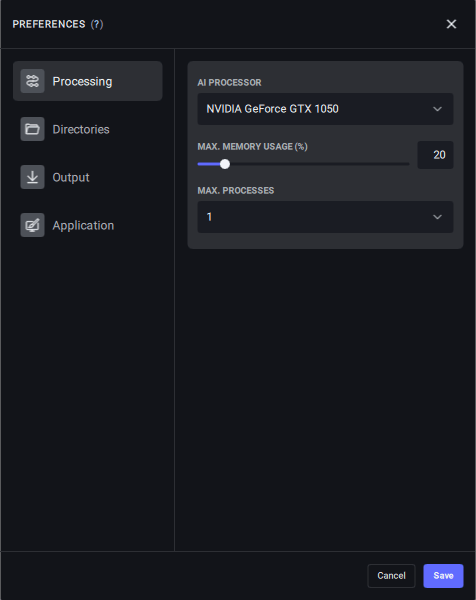
However, we know that AI upscaling for videos is time-consuming; CPU processing is even slower. The advantage of CPU processing is that it’s more stable. Consider turning it on if Topaz crashes on you.
Actually, it’s officially recommended that you’d better run this kind of process on machines with GPU. The more powerful and more RAM, the better.
If you are a Mac user with multiple graphic cards, please disable Automatic graphics switching here in System Preference-Energy Saver.
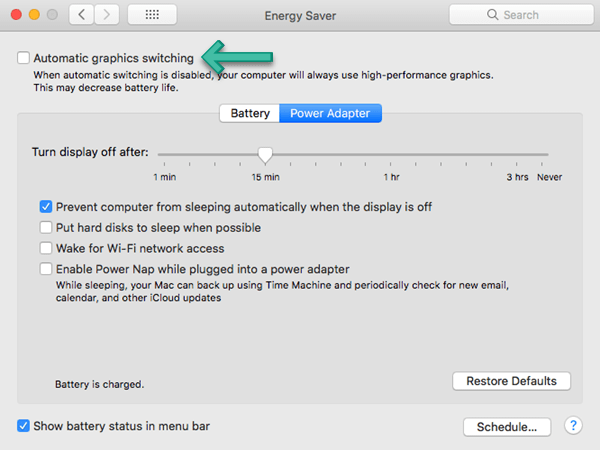
Max Memory Usage
In version 3, Topaz replace the Max VRAM Usage with MAX. MEMORY USAGE(%). I find it more stable to set a lower percentage, but faster with a higher percentage.
AI Models
Topaz Video AI drops many outdated AI models since version 3. For AI video enhancement, you only need to tell Topaz whether your video is progressive, interlaced, or interlaced progressive and Topaz will suggest 2-4 AI models for you. You can move your move to “AI MODEL” and you will the explanations for each model:
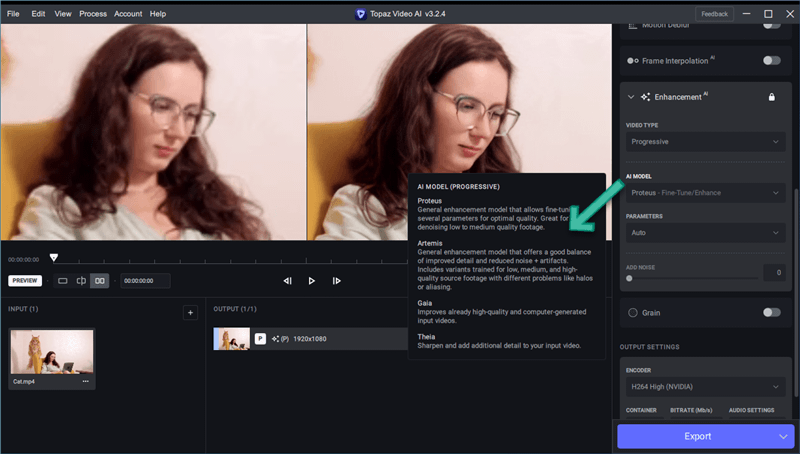
In Topaz Video Enhance AI version 2, you have AI Model Picker, aiming to pick up a better AI model for upscaling. You can see the AI Model Picker button after a video is loaded.
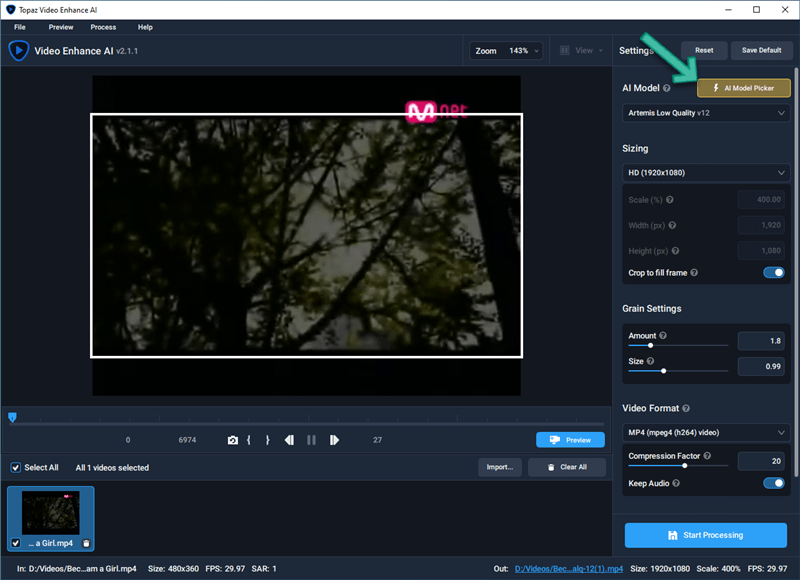
Here, it would be best if you told the AI enhancer how is your input video quality, the scan type, either interlaced or progressive, is the video generated by a computer or not, and your desire for the enhancement.
After that, Topaz Video Enhance AI will recommend two or three AI models along with a brief description of each so you can better understand them and pick up the one you prefer.
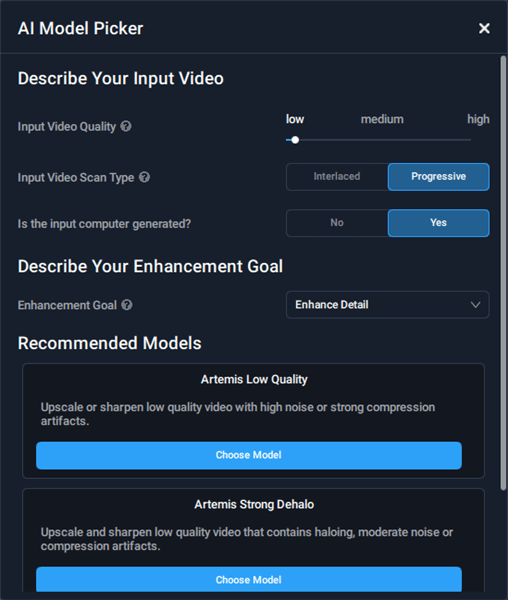
In short, if you have a high-quality video with over 720p or 1080p video, you may need to choose the Artemis High-Quality AI model. If you have a lower quality video like 480P or highly compressed, you can try Artemis Low Quality. If a video is a computer-generated animation, you may need to use Gaia Computer Graphics.
If you are still unsure or want to get better results, feel free to switch between different AI models. After previewing the actual effect, make a suitable choice and start rendering.
How Can We Improve Video Quality using Topaz?
With the help of the AI engine powered by Topaz, we can increase the video resolution, make videos clearer, and improve video quality. I will take an old MV in 2008 as an example. It’s 420*320 MP4 video, and the quality now looks bad.
While upscaling a video and improving the video quality, Topaz is CPU and GPU-consuming. So, you’d better not run any other programs in case of unknown errors and a faster rendering.
Video AI 3 Guide
Step 1. Import Video
To load a video, click the Browse option or drag and drop it into the editor.
Step 2. Set Video Resolution and FPS
You can go to Presets and choose one built-in profile that best suits your needs. You can also set the resolution and FPS per your needs.
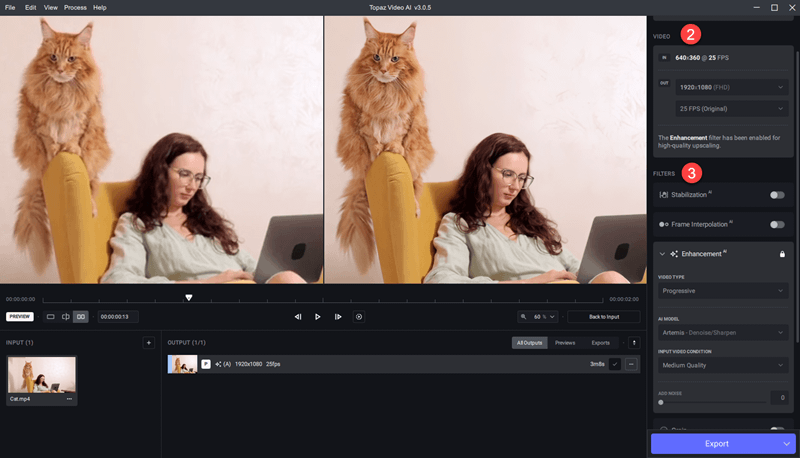
Step 3. Filters
Enable stabilization, Frame Interpolation, or Enhancement as you need. Use the preview to choose the proper AI model.
Step 4. Output Settings
Choose the encoder, container, and bitrate, and set the audio as you need. MKV, MP4, MOV, WebM and, PNG, Tiff are supported.
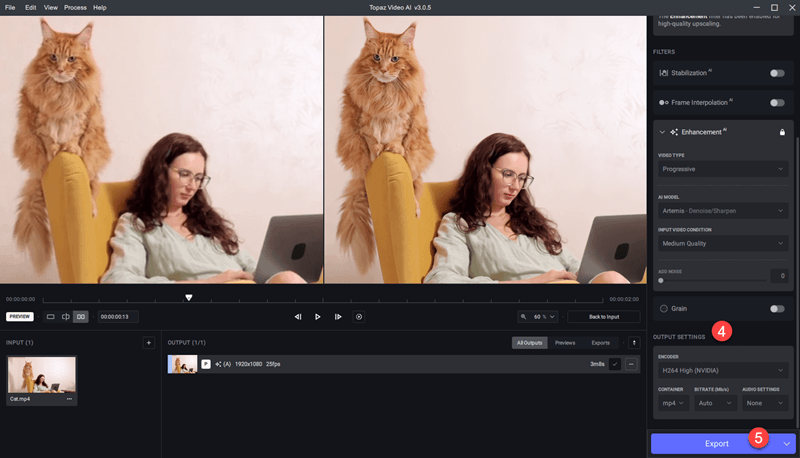
Step 5. Export
Click Export to start upscaling.
Video Enhance AI (Version 2) Guide
Step 1. Load Video
Click the Browse button to load a video or add it by drag-and-drop. Or, you can also load the last saved project by clicking “Load Last Auto Save”.
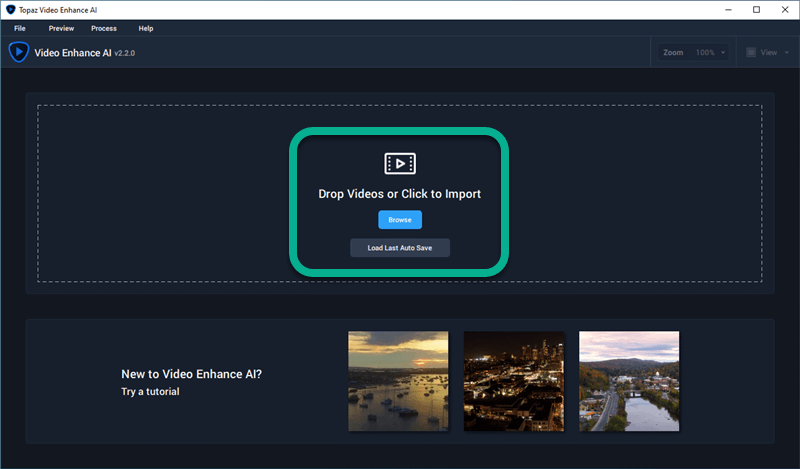
Step 2. Trimming[Optinal]
If you want part of your video to be AI-enhanced, click the “Mark start frame(I)” and “Mark end frame(O)” to trim. If you want the whole video, just skip this step.
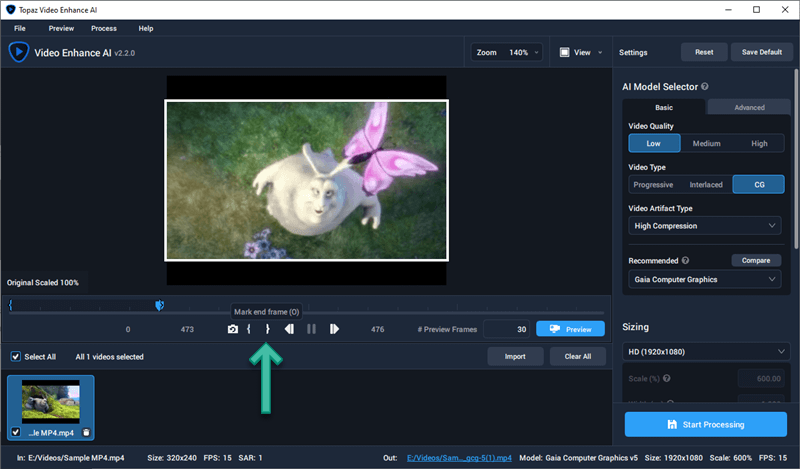
Step 3. AI Model Picker
Pick the most suitable AI mode by answering a few questions. You can go Advanced to select one if you understand those well.
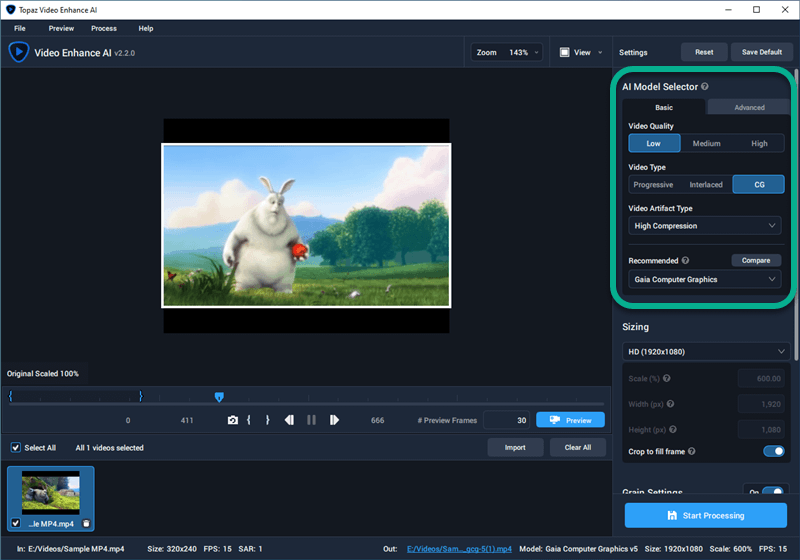
Step 4. Set Size
Set the resolution before you upscale and enhance your videos. You can set it up to 8K. Enable “Crop to fill the frame” if your video aspect radio is NOT 16:9, and it helps you get the full-screen video without black bars. However, please note, you lose some of the videos.
If you set the 100%, it will only denoise and deblock.
Step 5. Grain Settings[Optinal]
It’s better to keep the default unless you know exactly how this would work. Or, you may get bad results and have to start all over.
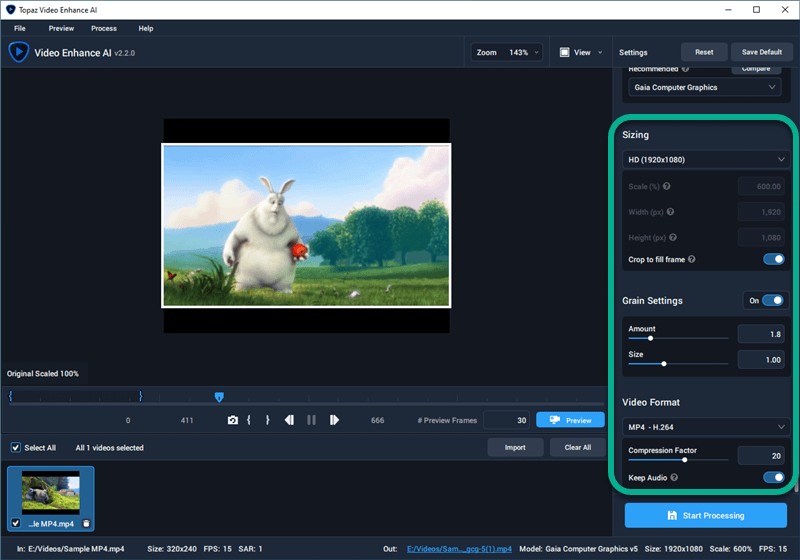
Step 6. Video Format
MP4 H.264 and MOV ProRes HD are supported.
Actually, Topaz recommends images as the output for two advantages:
- Lossless PNG, or Uncompressed TIF(8 bit) and TIFF(16 bit), are supported, while MP4 and MOV are compressed and not lossless.
- This processing saves each frame as an image. Thus, it is more stable, and you can resume if there is anything wrong.
However, please note you will have to merge those images back into a video.
Step 7. Preview[Optinal]
You can choose to preview the enlarging or go directly to start upscaling. You can preview 30 frames by default. Or you can set it here:
Step 8. Upscaling
Click on processing to start upscaling your AVI, MKV, MP4, WebM, and WMV up to 8K! Before that, Topaz will initialize AI Engine. Make sure you are connected to the internet, and if there is an update, allow some time to update.
Also, you can check the below YouTube video to learn video AI upscaling with Topaz:
How Long Does It Take to Upscale?
When I was reviewing Topaz Video AI, it took about an hour to upscale a 3-min 480*320 MV to 1080P with Nvidia 1050 for processing. To be honest, I do think it is a long time.
Video AI supports GPU acceleration. If there is no better graphics card than NVIDIA GTX 1080, it will be five times slower with Intel integrated card and ten times slower with CPU only.
If you use NVIDIA GTX 1080, zooming in from 480P SD to 1080P HD MP4 H.264 will take about 0.5 seconds per frame, which is about 15 times the length of the original video. To zoom in from HD to 4K, each frame usually takes 1 to 2 seconds, which is about 50 times the length of the original video.
It usually takes 4~5 seconds to zoom in from HD to 8K, which is about 150 times the length of the original video.
For example, a 15-second 1080p video (25fps) takes about 10 minutes to zoom in to 4K; it takes about half an hour to zoom in to 8K.
Does AI-upscaling SD videos to 1080P, 4K, or 8K really work?
During my Topaz Video AI review, I used the program for over a month, and I tested a couple of videos with different AI models. I must say that the final results are very good and beyond my expectation.
The basic information of the video is restored as much as possible. While zooming in, details are enhanced by a list of AI technologies like sharpening, denoising, etc., making the final video satisfying. You can get my results here.
You can also check the official demo. The AI upscaled video looks great too!
Troubleshooting
For some reason, you may not be able to run the selected Topaz Video AI model, and I have come across this kind of error only during my review. But, the official troubleshooting is really limited. If you problems with Topaz Video AI 3, try the troubleshooting steps below:
- Always make sure Topaz Video AI is update-to-date and your GPU driver is up to date too!
- Go File-Preference and lower the Max Memeroy Usage for more stable rendering.
- Close other programs that may use your GPU too.
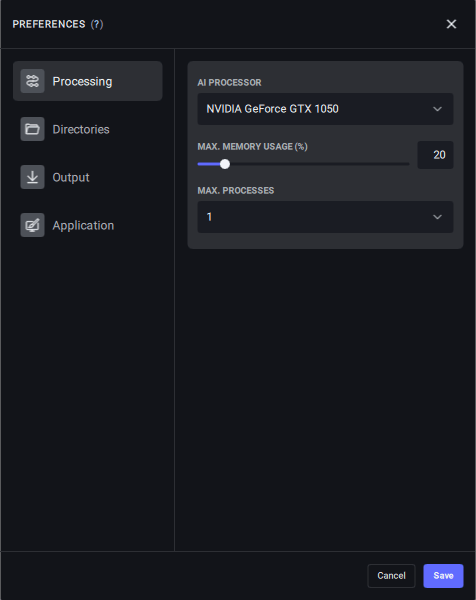
Unknown Error
I always get the unknown error message and cannot fix it by updating to the latest version of Topaz Video AI 3, nor does it work by updating the GPU driver.

But the fix is super-simple: change another ENCODER from NVIDIA to INTEL in OUTPUT SETTINGS.
I don’t know if this is because I have two GPUs, the dedicated Nvidia one, and the integrated Intel one.
And, you can also try changing the AI Processor (The GPU) or lowering the max memory usage.
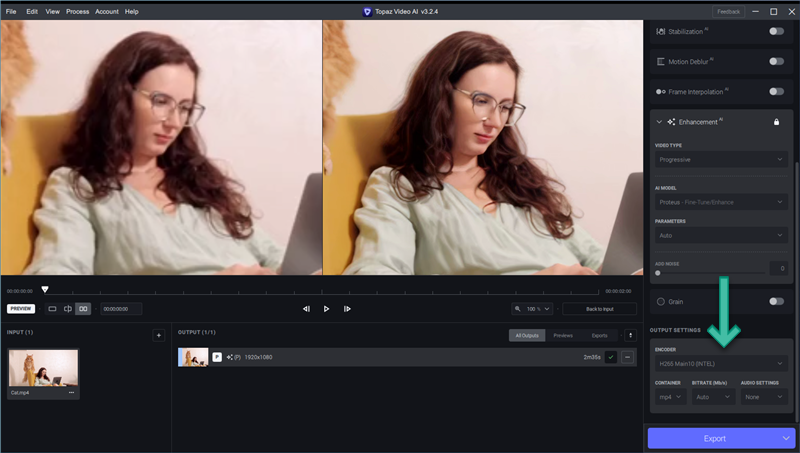
The New Features
When I did the Topaz Video AI review, I was shocked by how well it performed with the power of AI technology, bringing real fresh life to our old videos.
In this part of the review, I’d like to record its new features to keep the review always up-to-date.
Topaz Video AI 4
Packed with powerful features and meticulously created by a team of PhD researchers and AI engineers, Video AI 4, with a new compare UI, takes your footage to new heights with its cinematic superpowers. From ultra-sharp denoising to face recognition and correction, from ultra-smooth frame interpolation to post-stabilization, Video AI 4 offers a comprehensive suite of tools to enhance your videos. Best of all, it delivers exceptional performance with 100% local processing, ensuring full security and eliminating the need for remote servers.
Topaz Video AI 3
Topaz Video AI 3, with the previous name Topaz Video Enhance AI, is a brand-new and re-coded program that improves the overall quality of video footage through AI and machine learning. The software analyzes the video clips and, based on hundreds of hours of video training, makes intelligent recommendations about how to improve their appearance and make them cleaner.
For example, the program can clarify blurry photos, eliminate noise, and strengthen contrast. Also, the software can stabilize shaky video and give motion to images that didn’t have any before.
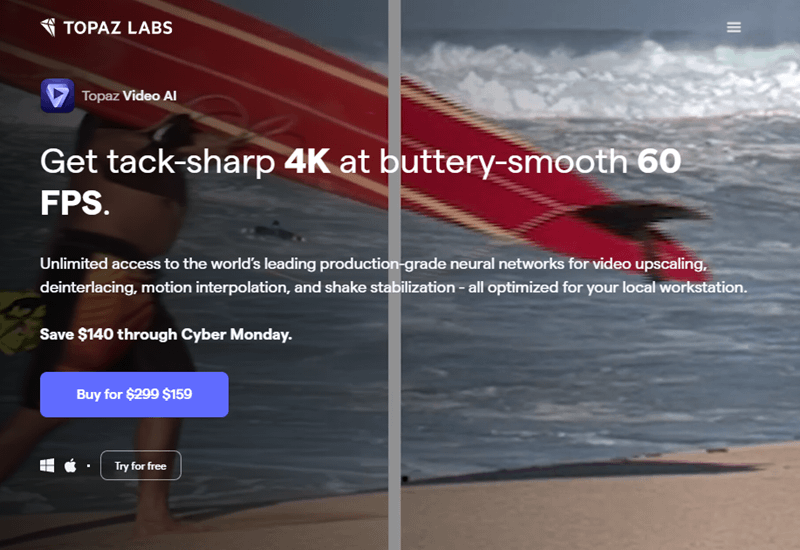
The results are often remarkable and amazing! Topaz Video AI is an amazing tool for anyone who requires superb image quality for their films because it has the potential to produce a significant improvement in the overall picture quality of the video clip.
V2.4-AI Model Manager
Video Enhance AI has expanded in both the amount of AI models and the versions of each model based on user feedback. One growing demand was the ability to handle these AI models more effectively. And that’s why Video Enhance AI v2.4 includes the AI Model Manager.
There are five built-in models that are usually used by others. You are free to customize your own or even import from others:
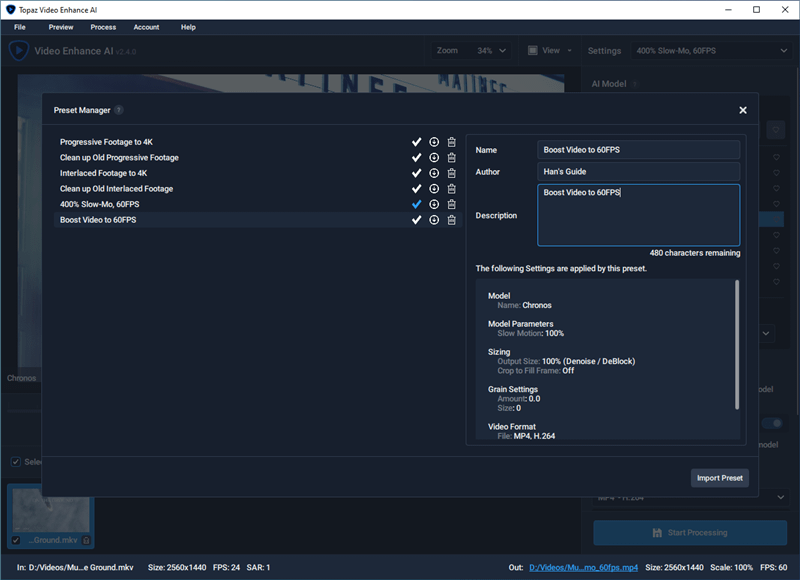
V2.3-Two Great AI Models
A recent upgrade, v2.3, Topaz Video Enhance AI, brings some major new skills: two new AI models, new preview options, and a completely redesigned preset manager.
Chronos AI for FPS Boosting and Slow Motion
Chronos AI model is the major update in version 2.3 with two main targets: boost video frame rates up to 60 and create slow motion up to 2000%. Due to the artificial intelligence/machine learning system, the new model produces additional frames in between the frames of your video that are already there. Compared with the traditional way, like frame blending and optical flow, the new version looks smoother and more natural. Learn how to boost your video to 60 or 120 FPS with Topaz.
And, the Topaz Video Enhance AI slow-motion guide for you:
Proteus AI model
The brand new Proteus AI model works like an advanced AI model because you have full control of different parameters here, including Revert Compression, Recover Details, Sharpen, Reduce Noise, Dehalo, Antialias/DeBlur, to enhance your video.
Proteus AI model can be very helpful if you find the AI video upscaling does too much for your video.
Pricing-Is Topaz Labs Video AI Worth the Money?
Topaz Video AI costs $299.99 with one-year free updates. Credit cards and PayPal are supported. If you want to add another year’s update to the program, it is $99.
To be honest, it is a bit expensive. If you have a good many videos to enlarge, I think it’s worth that much money considering the great video quality. Generally, you can get the best price during the year’s Black Friday.
Topaz Labs offers a 30-day money-back guarantee with no questions asked. If you are unhappy with the product or it does not work for any reason, contact the company to let them know, and they will refund your purchase price in full.
Pros and Cons
Before that, you should know AI video upscaling takes time. It’s obviously NOT a pro, but since it processes your videos pixel by pixel, I understand this and won’t treat it as a con, either.
PROs
- Easy to use with actual high-quality video results
- 4K and even 8K video upscaling
- Different AI models to upscale different videos like animations
- Great video quality, better other any other AI upscaling software
- Easy to use
- Uncompressed Tiff, tif, and lossless PNG support
- Good customer service
CONs
- It really costs much
- Older GPUs are no longer supported since version 3
Free Bonus Gift: Topaz Video Pauser
AI video upscaling is hardware resources comsuming and we all know how frustrating it can be working with Topaz Video AI without a pause function. Whatever the reason, it’s frustrating to not be able to pause and resume later. That’s where Topaz Video Pauser comes in!
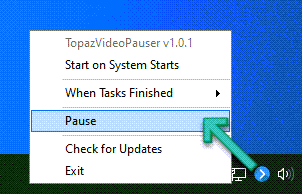
Topaz Video Pauser is a small app, running in the background, that allows pausing and resuming the upscaling tasks with one-click. Once you click on Pause, Topaz Video AI will then go suspended:
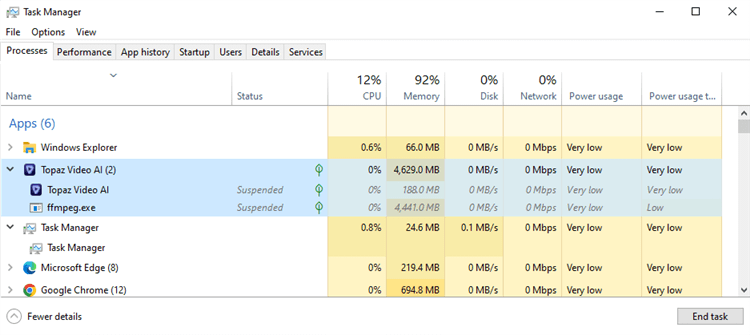
According to its GitHub page, TopazVideoPauser also features the ability to automatically shut down or put the operating system to sleep once all tasks have been completed. Upscaling usually takes hours or days, and it may compelete during the midnight. With this function, we don’t have to manually shut down the computer any more.
Summary for Topaz Video AI Review
In my Topaz Video AI Review, I’d like to give it a 5 star out of 5.
However, we highly recommend you always have a try first, even if you have read many good reviews of Topaz Video AI. The one that meets your needs and works for you is the best. You can find other AI upscaling software, but I believe Topaz Video AI is the best.
Generally, Topaz Video AI is my favorite AI upscaling software. It improves video quality amazingly. And, Topaz is straightforward to use, so you won’t waste hours learning it. If you’re not happy, simply ask for a refund.

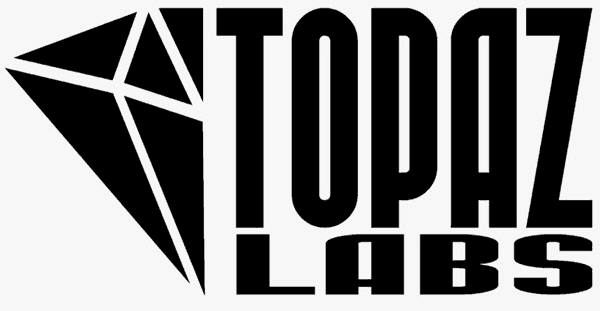
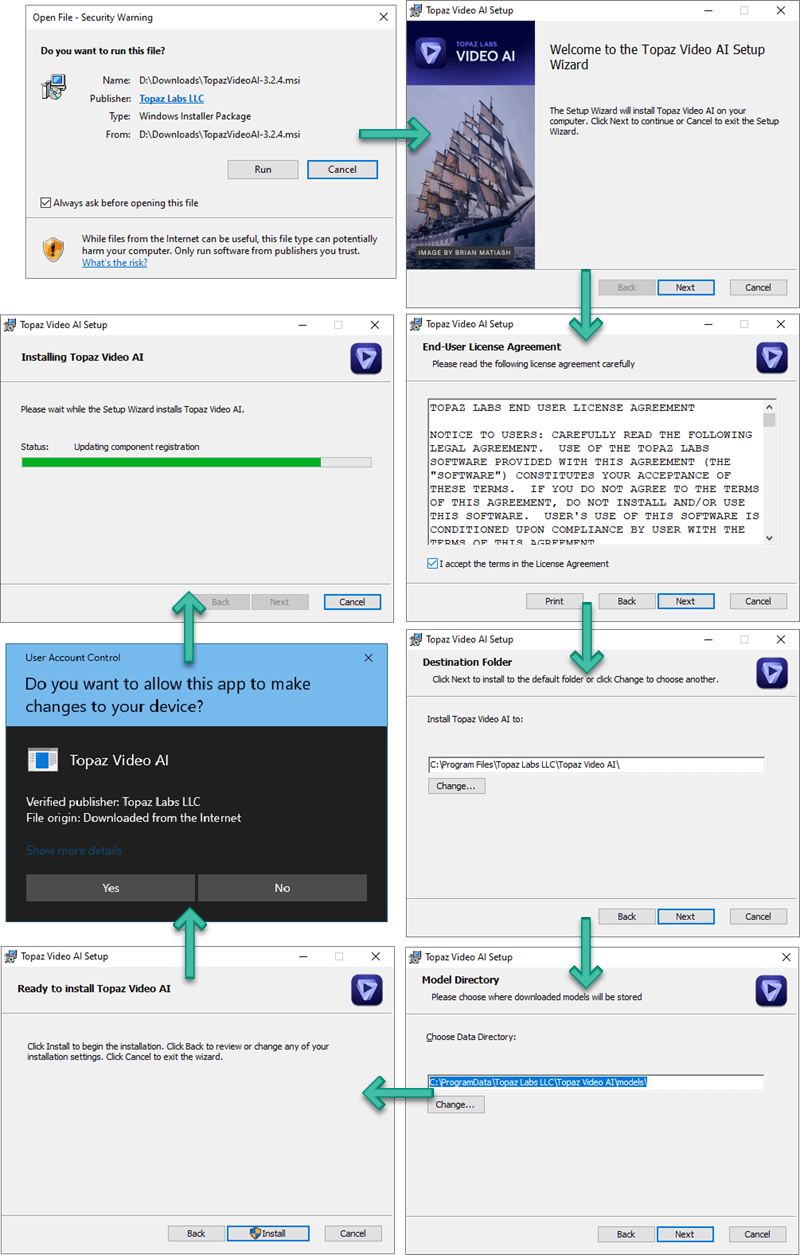
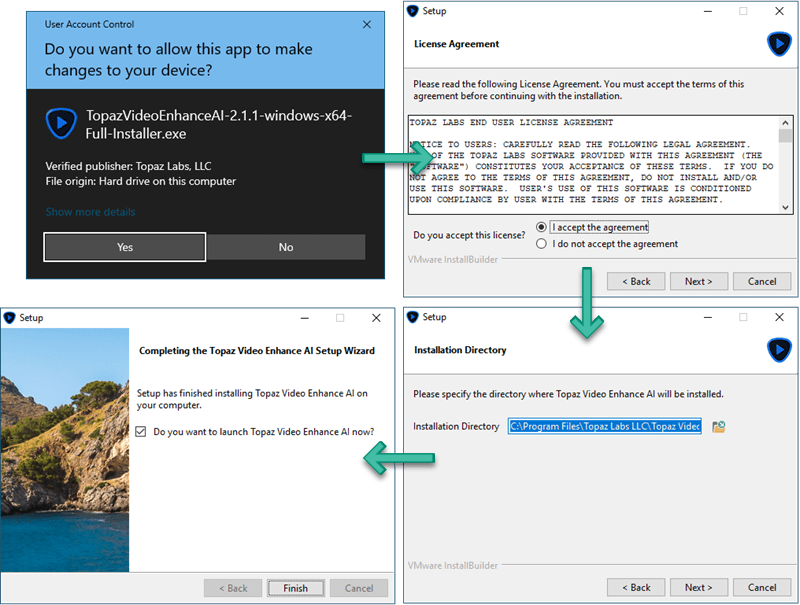
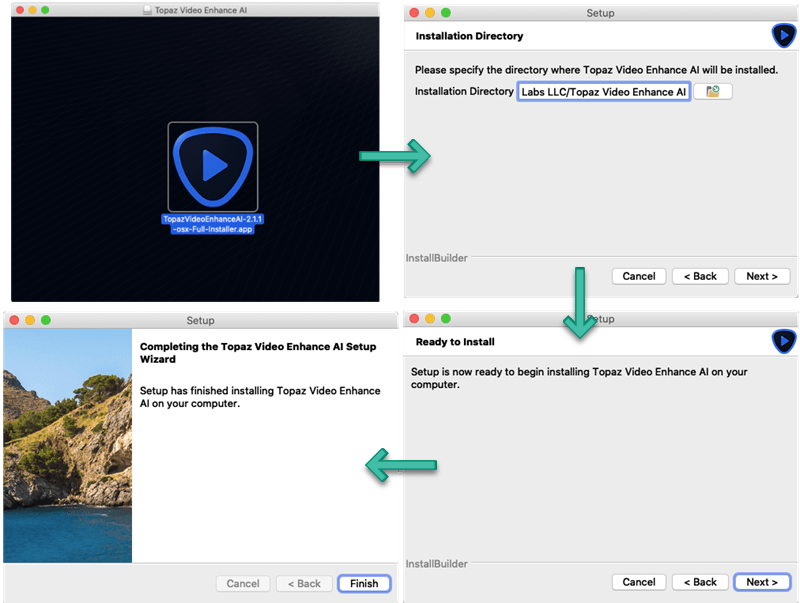
Hi there, Hunk. My name is Brian Matiash. I’m the Product Marketing Manager at Topaz Labs and I’d like to thank you for this great article! I really enjoy how thorough you were in illustrating how you use Video Enhance AI.
There is one point that I’d like to clarify, though. You mention that Video Enhance AI will not run on Apple computers using M1 silicon. That’s not true. While we don’t currently have a native M1 version of Video Enhance AI, it is supported by the hardware and will run. In fact, I’ve run the app on my M1 Macbook Air for months. I hope that help clear things up so that you can update the article for accuracy. 😀
Please feel free to email me if you have any additional questions about Video Enhance AI and I hope you keep enjoying it!
Hi Brian,
Thank you for the information. I have updated the post.
Hunk