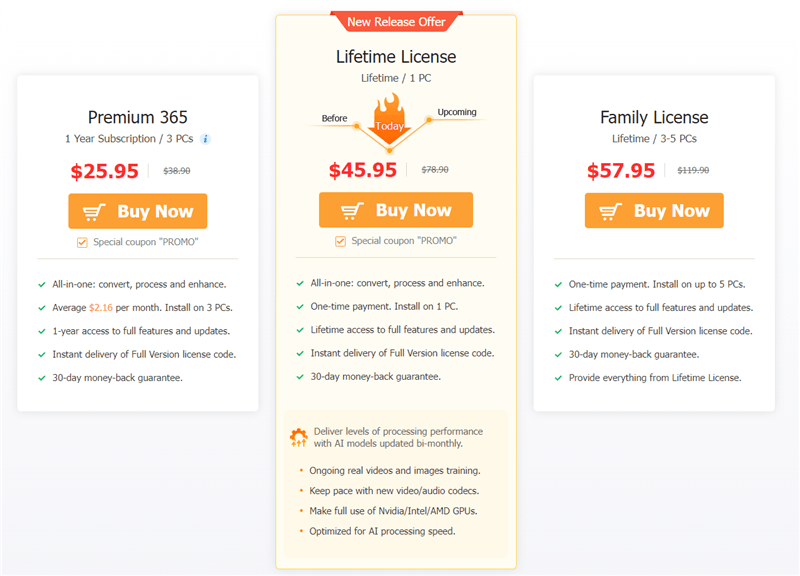Have you ever wished you could improve the quality of your videos without spending hours on editing or buying expensive equipment? If so, you are not alone. Many video enthusiasts face the same challenge of dealing with low-resolution, low-frame rate, or shaky videos that ruin their viewing experience.
Fortunately, we have VideoProc Converter AI, an affordable software that leverages the power of AI to improve all aspects of your video footage with just a few clicks.
In this in-depth VideoProc Converter AI review, we’ll explore how VideoProc Converter AI can optimize resolution, smooth motion, stabilize shakiness, and breathe new life into your videos. Whether you’re restoring vintage family footage or editing 4K clips for your vlog, read on to see how this game-changing AI converter can save you time while taking your videos to the next level.
VideoProc Converter AI Review: Overview
VideoProc Converter AI is a video converter software that allows you to convert, compress, edit, and enhance your videos in various formats and resolutions. It supports over 370 input formats and over 420 output formats, including 4K, 8K, HEVC, MP4, MKV, AVI, MOV, FLV, and more.
But what makes VideoProc Converter AI stand out from other video converters is its newly released three AI features: AI Super Resolution, AI Frame Interpolation, and AI Video Stabilization. These features use advanced machine learning algorithms to analyze and optimize your videos in different aspects, such as resolution, frame rate, and stability. They can help you increase the resolution of low-quality videos without losing details or introducing artifacts; increase the frame rate of low-FPS videos without causing motion blur or stuttering; and reduce camera shake and motion distortion in shaky videos without cropping or warping the image.
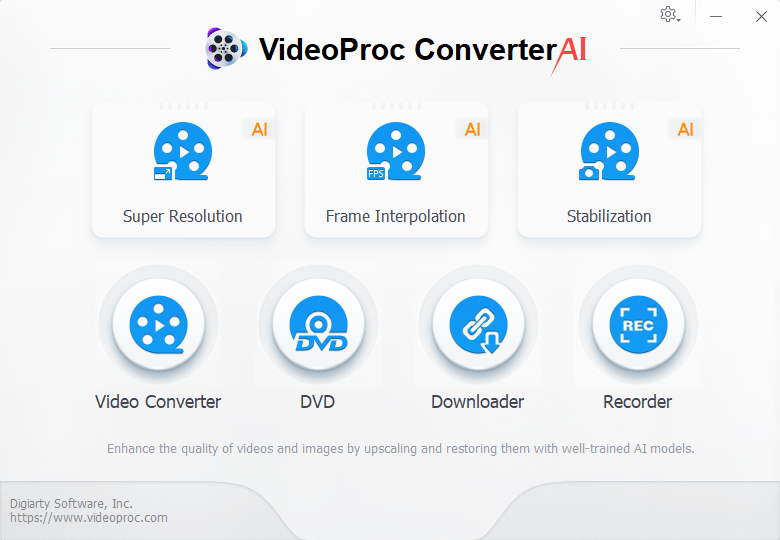
These features are especially useful for video enthusiasts who want to improve their video quality without spending too much time or money on editing or equipment, making your videos more realistic, smooth, or stable. Whether you want to restore old videos, enlarge small videos, smooth out choppy videos, add realism to animations, create slow-motion effects, stabilize handheld videos, correct horizon tilt, or improve action camera footage, VideoProc Converter AI can help you achieve your goals.
AI Super Resolution
With AI Super Resolution, VideoProc Converter AI revives pixelated, low-resolution footage. It uses AI to rebuild lost details and textures when upscaling, resulting in sharper, higher-resolution video. Traditional upscaling stretches pixels, causing blurriness. AI Super Resolution intelligently reconstructs footage to look naturally high-res and artifact-free.
Comparing original low-res video to AI-enhanced 4K reveals more texture, depth, and vivid colors, yet avoids artificial look.
AI Video and Photos Upscaling Guide
VideoProc Converter AI can upscale both videos and photos. Currently, there are no complex settings or special tricks to use it. So, it is easy, even for beginners. Simply follow the below steps.
Step 1. Download, Install, and Launch
Download VideoProc Converter AI onto your computer right from its official site. Install and launch VideoProc Converter AI.
Step 2. Add Video
Click on “Super Resolution” on the main interface and import your video or photo files or folders by clicking Add Media at the bottom right corner of the interface, or simply add by dragging and dropping.
Step 3. Set Upscaling Type and Denoise Level
Choose an upscaling type: Reality or Anime. Reality is suitable for realistic videos or photos, such as landscapes, people, or animals. Anime is suitable for animated videos or photos, such as cartoons, comics, or games.
Choose a denoise level: Low, None, or High. This option is only available for Anime upscaling type. It can help you reduce the noise in your videos or photos.
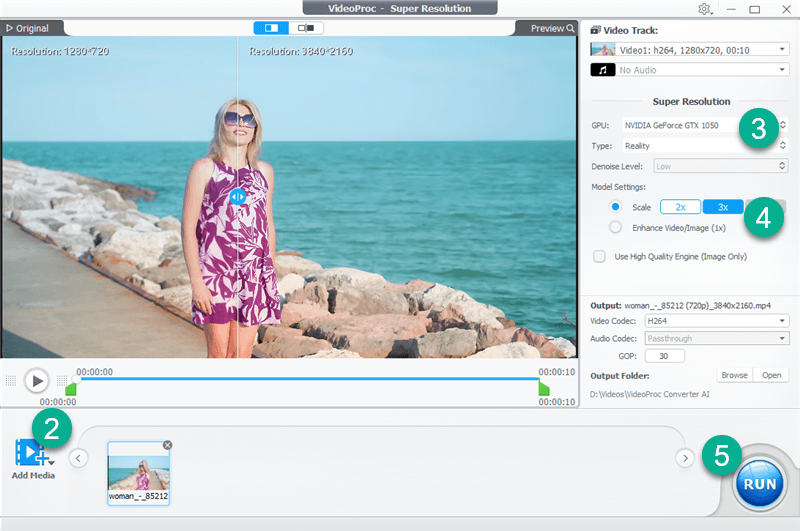
Step 4. Set Scale
Scale 2x, 3x, 4x, or 1x. As the name suggests, it determines how much you want to increase the resolution of your videos or photos. For example, if your original video is 480p, you can choose Scale 2x to make it 960p, Scale 3x to make it 1440p, or Scale 4x to make it 1920p. You can also choose Scale 1x to enhance the video quality without changing the resolution.
Step 5. Start AI Upscaling
Click on “RUN” at the bottom right corner of the interface to start the video or photo upscaling process.
AI Frame Interpolation
Low frame rates cause jittery, choppy video motion. AI Frame Interpolation generates new frames for beautifully smooth slow motion and fluid video.
Unlike duplicating frames like traditional interpolation, AI tech intelligently analyzes motion vectors to create brand new, silky smooth frames.
Deep neural networks fill gaps between frames with natural motion and transitions, boosting frame rate while retaining original quality.
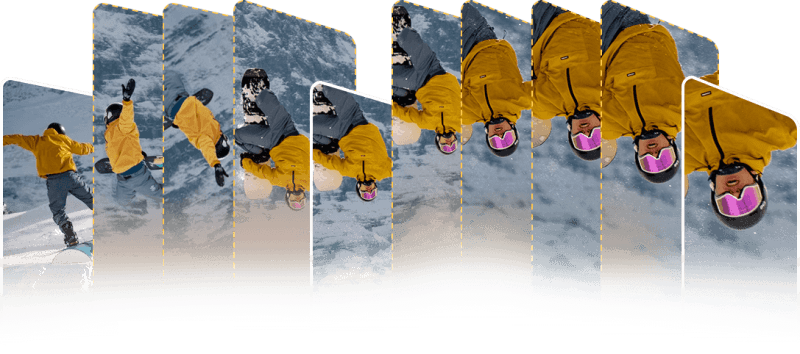
By frame interpolating a 30fps video to 60fps, the difference is night and day. On-screen motion looks life-like with no stuttering or awkward transitions between frames. Slowing things down to 25% reveals gorgeous fluid slow motion.
In VideoProc Converter AI, it’s easy to precisely control the frame rate conversion up to 5x. You can also adjust settings like the skip scene change sensitivity to optimize for optimal smoothness without artifacts around cuts and transitions.
How to Add Frames to your Video with the help of AI
AI Frame Interpolation can turn choppy old videos into buttery-smooth modern masterpieces. Your viewers will never know those flawless slow motion effects came from clever AI technology! In this VideoProc Converter AI review, let’s see how you can do so!
Step 1. Download, Install, and Launch
Download VideoProc Converter AI onto your computer right from its official site. Install and launch VideoProc Converter AI.
Step 2. Add Video
Click on “Frame Interpolation” on the main interface and import your video by clicking Add Media at the bottom right corner of the interface, or simply add by dragging and dropping.
Step 3. Set FPS
Choose a target FPS: 2x, 3x, 4x, or 5x. For example, if your original video is 24 FPS, you can choose 2x to make it 48 FPS, 3x to make it 72 FPS, 4x to make it 96 FPS, or 5x to make it 120 FPS.
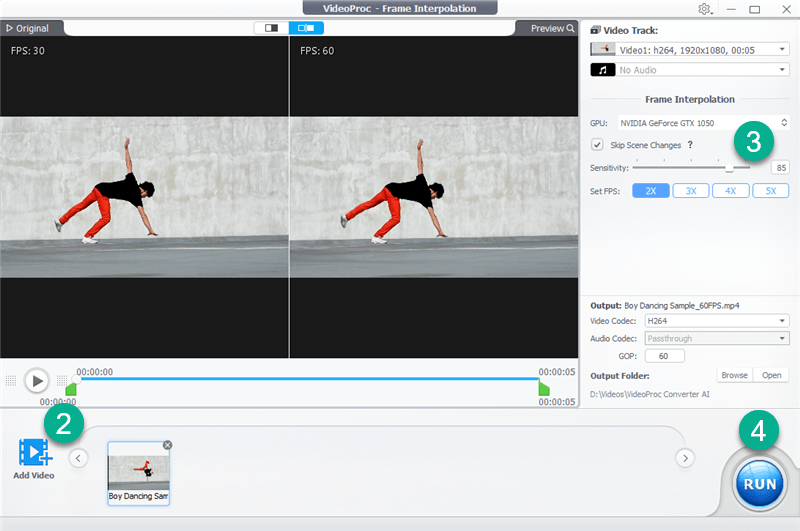
Step 4. Run
Set the output video and audio codec and click Run to start the AI FPS boosting.
AI Video Stabilization
Shaky camerawork can ruin videos, but AI Video Stabilization offers a lifesaver for unusable footage. This innovative tool smooths out camera shake, jitters, and wobbles to produce steady video sans seasickness.
Rather than just cropping and warping footage like traditional stabilization, AI Video Stabilization applies complex video analysis and intelligent algorithms to reconstruct smoother motion in your clips. The result is rock-solid video that looks like it came from a gimbal, minus artifacts like skewing and distortion.
How to AI-stabilize Video
The AI Video Stabilization in VideoProc Converter AI makes it quick and easy to fix even the shakiest videos. The intelligent algorithms smooth footage so it looks like it came from a gimbal. Give it a try to see the amazing stabilization for yourself! It’s easy to stabilize your footage in a few clicks. Let’s see how you can do it in my VideoProc Converter AI review.
Step 1. Download, Install and Launch
Download VideoProc Converter AI onto your computer right from its official site. Install and launch VideoProc Converter AI.
Step 2. Import Your Video
Open the program and click the “Stabilization” icon on the main interface to enter the stabilization workspace. You can add videos to stabilize in two ways:
- Drag and drop video files directly into VideoProc Converter AI
- Click the “Add Video” button and select videos from your folders
You can import one or multiple shaky videos to stabilize in batch with the Alt or Shift key.
Step 3. Apply AI Stabilization
After importing videos, select a Preset like Best Stability or Balanced in the parameters section. Then choose a processing Mode – Two Pass is recommended for optimal stabilization.
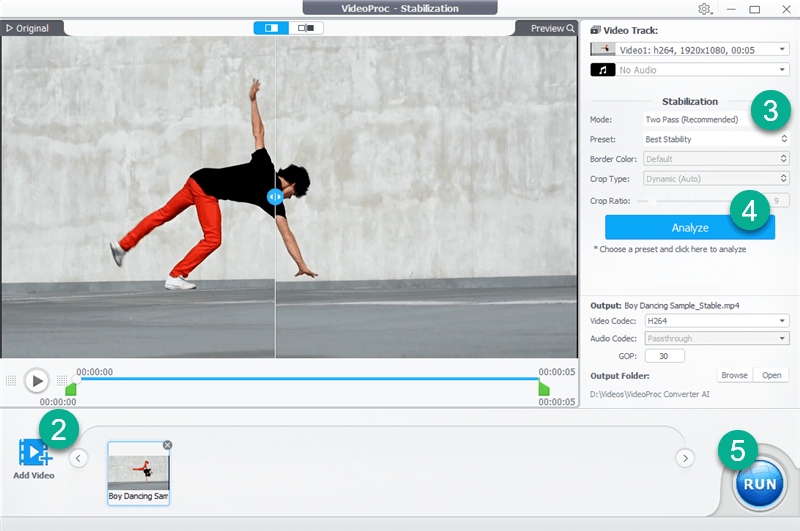
Step 4. Analyze
Click the “Analyze” button and VideoProc will leverage AI to stabilize your footage. You can preview the changes in real time.
If needed, you can further tweak settings like Crop Type, Crop Ratio, and Border Color to refine the stabilization. Customize crop options to retain more edges or smooth motion exactly how you want.
Hit “Analyze” again after adjusting the parameters to see the updated stabilization results. Keep fine-tuning until you achieve the desired steady footage.
Step 5. Export
Finally, export your stabilized videos by clicking the “RUN” button. You can also select only a portion to export if needed, using the trim sliders.
VideoProc Converter AI Pricing
If you are interested in purchasing VideoProc Converter AI, you will be glad to know that it is very affordable compared to other video converters that offer similar features. You can get a lifetime license for only $45.95, which includes free updates and technical support. You can also get a one-year license for $25.95, or a lifetime family license up to 5 PCs for $57.95.
Pros & Cons
VideoProc Converter AI’s intelligent video enhancement tools offer outstanding benefits, but also have some limitations to keep in mind. For the right user and use cases, the AI-powered improvements far outweigh any drawbacks. But those limitations should be considered when deciding if VideoProc Converter AI is the right choice. In the last part of my VideoProc Converter AI review, you will see a list of the main advantages and disadvantages of using VideoProc Converter’s AI features:
PROs
- Affordable price
- Great upscaling quality
- Enhances creativity with slow motion and smooth effects
- Future-proof archives by upscaling old videos
- Smaller file sizes
- Simple interface with no complex settings
- GPU acceleration
CONs
- Limited input/output format(Only MP4)
- No macOS support currently
Conclusion
VideoProc Converter AI brings the power of artificial intelligence to accessible video conversion and enhancement. With AI Super Resolution, AI Frame Interpolation, and AI Video Stabilization, this innovative software can breathe new life into your footage with phenomenal quality and minimal effort.
In our experience, the AI tools work extremely well to enhance low-resolution, choppy, and shaky video into something truly spectacular. While there are some understandable limitations, for the right use cases VideoProc Converter AI can save you time and take your videos to the next level.
We highly recommend giving the free trial a spin to see the AI magic firsthand. With the full suite of intelligent video tools and an affordable one-time payment, this could very well become your go-to video enhancement toolkit.
Have you tried enhancing videos with AI?