If you’ve recently purchased an external Blu-ray disc drive and are looking to play Blu-ray movies on your computer, you may have noticed that the process isn’t always straightforward. Unlike DVDs, Blu-ray discs come with advanced DRM (Digital Rights Management) protections that can make playback a little tricky. While media players like VLC offer a free solution, they often require additional setup. Alternatively, dedicated software like MakeMKV or CyberLink PowerDVD provides a more reliable and user-friendly experience. In this article, we’ll explore the best options for playing Blu-ray discs on your computer and why MakeMKV and PowerDVD are the top recommendations.
VLC (With Additional Setup)
VLC Media Player is a free, open-source media player that supports a wide range of formats and I mainly used it for DVD title detecting. While VLC can technically play Blu-ray discs, it does not natively support Blu-ray DRM protections, such as AACS and BD+ encryption.
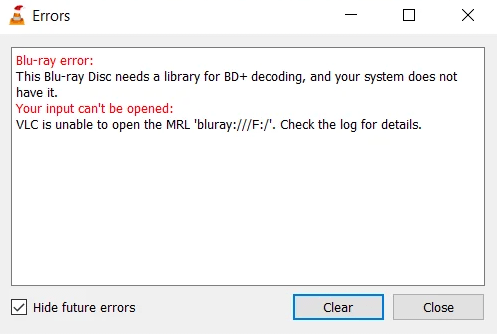
To make VLC work with Blu-ray discs, you’ll need to download additional libraries and keys as follows:
Step 1. Install VLC Media Player
Download and install the latest version of VLC from the official website:
Step 2. Download the AACS Dynamic Library
Download the libaacs.dll file. Place it in the appropriate directory:
- Windows: Copy it to the VLC installation folder (usually
C:\Program Files\VideoLAN\VLC). - macOS: Place it in the
/libdirectory inside VLC’s application bundle.
Step 3. Download the AACS Key Database
From the same website, download the KEYDB.cfg file. Place it in:
- Windows:
C:\Users\[Your Username]\AppData\Roaming\aacs\ - macOS/Linux:
~/.config/aacs/
Step 4. Play the Blu-ray Disc
Insert your disc, open VLC, and go to Media > Open Disc. Select “Blu-ray” and start playback.
Limitations of VLC:
- Not all Blu-ray discs will work due to advanced DRM or region coding.
- The setup process can be cumbersome and might require troubleshooting.
- Circumventing DRM may have legal implications in some countries.
While VLC is a free solution, its limitations and setup complexity make it less ideal for users who want a seamless experience.
MakeMKV – The Best Blu-ray Ripping Solution
Why MakeMKV is the Best Solution
Ease of Use
MakeMKV has a simple interface that makes ripping Blu-rays a breeze. With just a few clicks, you can convert your Blu-rays into MKV files.Preservation of Quality
The software doesn’t re-encode the video or audio, ensuring no loss in quality. It also preserves subtitles, metadata, and multiple audio tracks.Wide Support
MakeMKV works with both DVDs and Blu-rays, including 4K UHD discs (with some additional setup). It bypasses DRM protections without requiring extra downloads or configuration.Cross-Platform
MakeMKV is available for Windows, macOS, and Linux, making it accessible to a wide range of users.Free for DVDs and Beta Blu-ray Ripping
While MakeMKV is technically paid software, ripping DVDs is completely free. Blu-ray ripping is also free during the beta phase, using a key here.
Rip Standard & 4K Blu-ray with MakeMKV
MakeMKV is ideal for converting Blu-ray discs into digital files (MKV format) that you can play on any media player without worrying about DRM, region coding, or disc wear. Here’s a step-by-step guide:
Step 1: Download and Install MakeMKV
Visit the MakeMKV official website below and download the software. Install MakeMKV on your computer. The installation process is straightforward and guided.
Step 2: Insert Your Blu-ray Disc
Connect your external Blu-ray drive to your computer with a USB cable. Insert the Blu-ray disc you want to rip into the drive.
Step 3: Launch MakeMKV and Detect the Disc
Open MakeMKV. It will automatically detect your Blu-ray drive and display the disc. Click the Blu-ray drive icon in the MakeMKV interface to load the disc’s content. This process may take a minute as MakeMKV scans the disc.
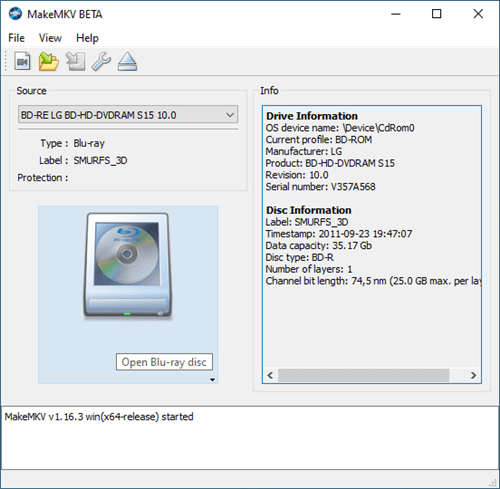
Step 4: Select Titles, Audio Tracks, and Subtitles
Once the disc is loaded, MakeMKV will display the available titles (e.g., the main movie, bonus features, etc.). The largest title is usually the main movie. Choose the titles, audio tracks, and subtitles you want to rip by checking their corresponding boxes. By default, all options may be selected, but you can deselect unnecessary ones to save space.
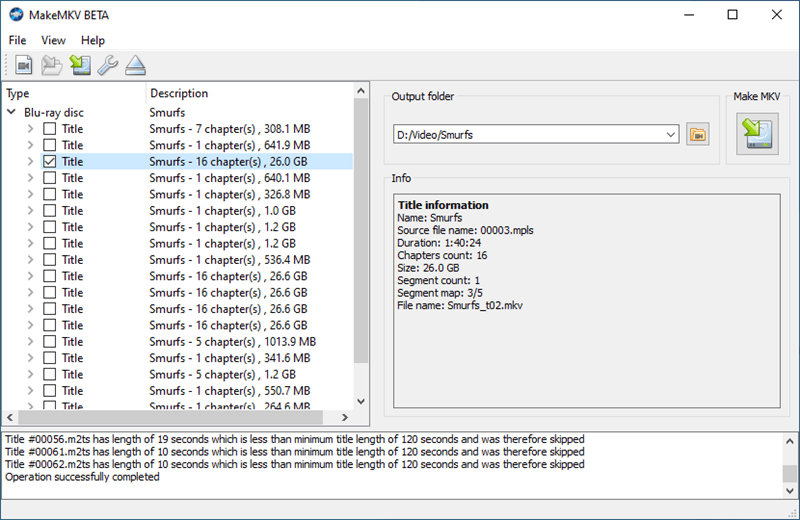
Step 5: Start the Ripping Process
Click the MakeMKV button to start the ripping process. You will be asked to specify the destination folder where the ripped MKV file will be saved. The software will decrypt the Blu-ray content and save it as an MKV file. This process can take anywhere from 10 minutes to an hour, depending on the size of the disc and the speed of your Blu-ray drive.
CyberLink PowerDVD – The Best Blu-ray Playback Software
For those who prefer a professional, out-of-the-box solution for playing Blu-rays, CyberLink PowerDVD is the best choice. PowerDVD is a premium media player that supports Blu-ray discs, DVDs, and more, offering advanced playback features for a truly cinematic experience. To me, it is also the best 8k video player!
Why PowerDVD is the Best Blu-ray Player
Comprehensive Blu-ray Support
PowerDVD offers native support for Blu-ray discs, including 4K UHD and 3D Blu-rays. It handles DRM and region coding seamlessly without requiring any additional setup.
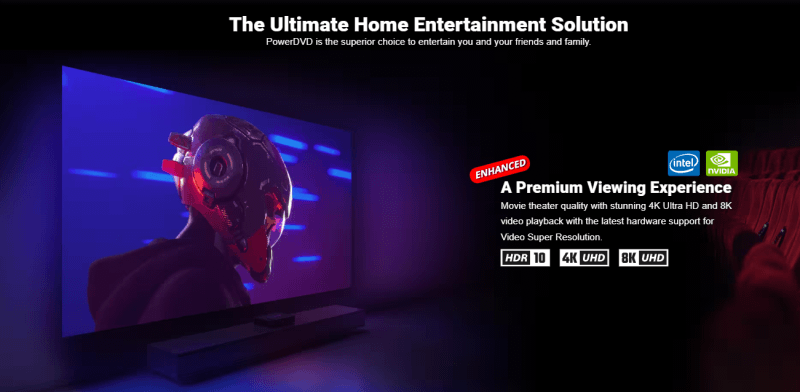
Superior Video and Audio Quality
PowerDVD enhances playback with HDR10, Dolby Vision, and TrueTheater technology, which improves color, sharpness, and contrast. It also supports advanced audio formats like Dolby Atmos and DTS-HD Master Audio for immersive sound.
Versatile Media Playback
In addition to Blu-rays, PowerDVD plays DVDs, 4K videos, ISO files, and even online streaming formats. It’s a complete media solution for your digital and physical media library.
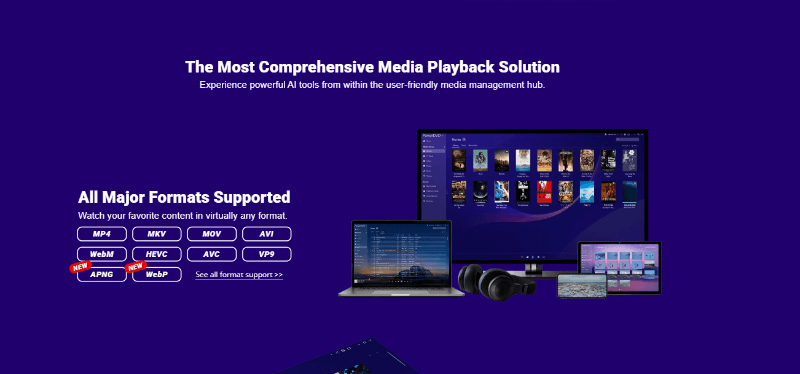
Streaming and Casting
With PowerDVD, you can cast Blu-ray movies or other media to smart TVs, Apple TV, Chromecast, or Roku devices. It also supports DLNA for easy streaming to other devices.
Legal and Reliable
Unlike free options like VLC, PowerDVD is fully licensed for Blu-ray playback, ensuring a hassle-free and legal experience.
Regular Updates
CyberLink frequently updates PowerDVD to stay compatible with the latest Blu-ray standards and operating systems.
MakeMKV vs. PowerDVD: Which Should You Choose?
Both tools are excellent, so depending on whether you need ripping or playback, they can complement each other to give you the best Blu-ray experience possible!
| Feature | MakeMKV | PowerDVD |
|---|---|---|
| Purpose | Ripping Blu-rays to MKV files | Direct Blu-ray playback |
| Cost | Free (during beta) | Paid (starting at ~$69.99) |
| Region Code Handling | Removes region codes | Plays discs in native region |
| Supported Formats | MKV (video files) | Blu-ray, DVDs, streaming media |
| Video Quality | Lossless (exact disc quality) | Enhanced playback (TrueTheater) |
| Ease of Use | Moderate (requires ripping) | Easy (plug-and-play) |
| Additional Features | Backups, file compatibility | Streaming, cloud sync, menus |
Conclusion: Choose the Best Option for You
When it comes to playing Blu-rays on your computer, the right solution depends on your needs:
- For a Free Solution: VLC is a good choice, but you’ll need to perform additional setup and may encounter compatibility issues.
- For Ripping Blu-rays: MakeMKV is the best option for creating high-quality backups of your Blu-ray collection and watching movies on any device.
- For Seamless Playback: CyberLink PowerDVD is the ultimate Blu-ray player, offering a premium and hassle-free experience with advanced video and audio features.
If you’re looking for the most reliable and user-friendly option, MakeMKV is perfect for ripping, while PowerDVD is the best choice for direct Blu-ray playback. Both tools complement each other, ensuring you get the most out of your Blu-ray collection.
