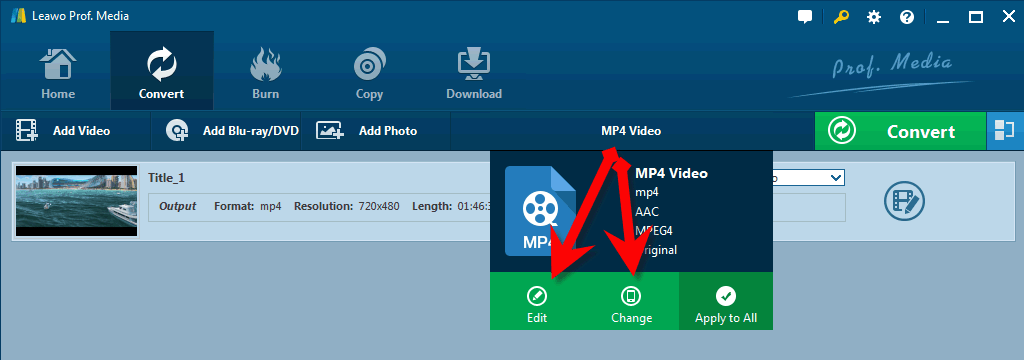In one of my previous posts, I wrote about how to rip DVDs to ISO with menus and one of my readers didn’t seem to know how to play the ISO file on his MacBook running macOS High Sierra at that moment. Well, playing DVD ISO files on macOS is actually easy and free with no other software required. This is a quick guide about how to free-play DVD ISO files on macOS with the DVD Player.app.
Since the DVD Player.app is available and fully compatible with all macOS, including Big Sur, the latest, you can play DVD ISO with it on M1 Mac as well.
What is DVD ISO file?
An ISO image is an archive file of an optical disc, a type of disk image composed of the data contents from every written sector on an optical disc, including the optical disc file system. ISO image files usually have a file extension of .iso. So, we see it is a 1:1 backup of a DVD to an ISO image that keeps everything in the original DVD, meaning we can play an ISO file just like we play a real DVD with the DVD player on Mac.
How to play DVD ISO file on macOS Free
The example here is the DVD ISO file INSIDE_OUT, a hot movie for kids.
Getting Ready:
- Your ISO file
- DVD Player on your Mac
Step 1. Mount the ISO file.
Generally, you will only have to double click the ISO file to mount. If there is another program that is set the default to open ISO files, just right click on the ISO file and select Open with-DiskImageMounter.app. If there is no “right-click”, just hold Control and click or tap on the ISO file with two fingers.
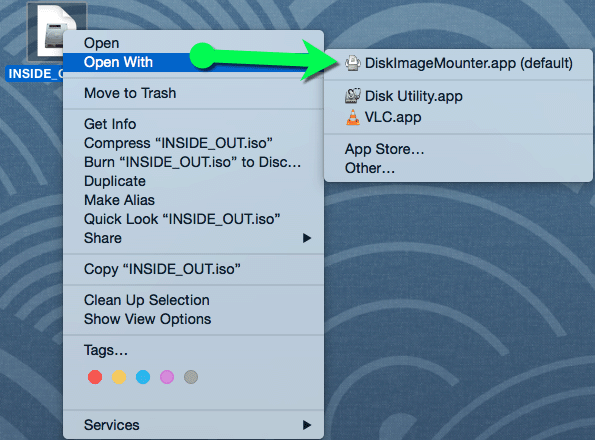
You will see a folder open below, just close it as we don’t need it.

Step 2. Open DVD Player.app
Go to the Applications folder and open the DVD Player.app. You will see the below window that the ISO mounted is ready for playback.

Step 3. Play DVD ISO on macOS
Everything is now back to normal as you usually do for DVDs. Click Go-Beginning of Disc and start playing!
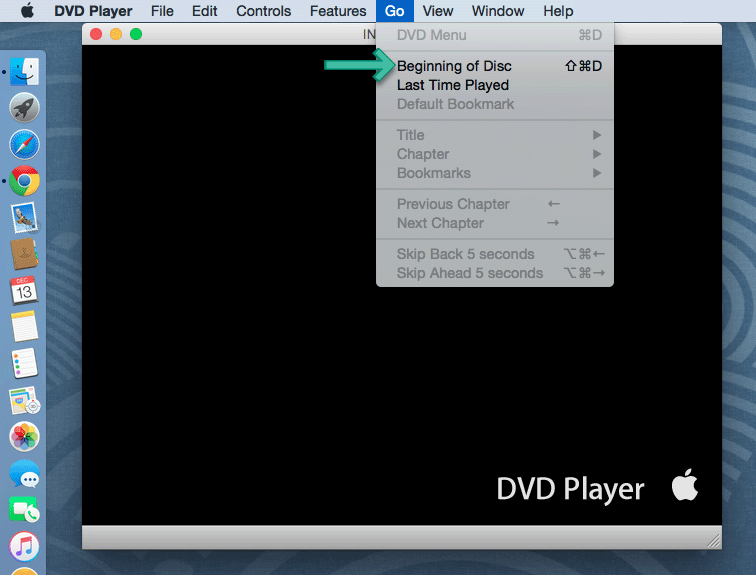
That’s all. Easy, uh? Actually, if you have the VLC Media Player on your Mac, just open the ISO with it or drag the ISO to the VLC player, which is also able to help for detecting DVDs’ right titles. It is as easy as that to play DVD ISO files on macOS, no matter macOS 10.15 Catalina or macOS 11 Big Sur you are running, as VLC is 100% compatible with them.
Image already added
What can we further do with DVD ISO file?
All the DVD ISO files are 1:1 copy of the physical DVDs, thus they are as huge as the original DVD. Keeping a number of DVD ISO files will require a large amount of free space on your HDD or SSD. So, what can we further do with DVD ISO files?
Burn DVD ISO back to DVD
Burning a DVD ISO file back to a blank DVD is easy on both Windows and macOS. On both OS, you are able to right-click on the ISO file and choose the burn option to burn.
Image already added
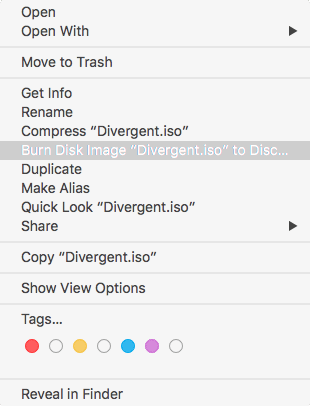
Note: Be sure to insert a DVD9 blank DVD with 8.5 GB free space (it shows 9GB free space on Mac) if your DVD ISO is over 4.7 GB. This is because when you burn with Finder on Mac or burn on PC, they don’t compress. You can also check how large the ISO file is before you burn it.
You can also burn the ISO to disc with Leawo DVD Copy as an alternative as suggested below.
Compress DVD ISO to standard DVD
As we can see above, burning DVDs with the default tools on either Windows or Mac is quite limited. If you are going to compress your large DVD ISO files that are over 4.7 GB to standard blank DVDs, I’d like to recommend you guys try Leawo DVD Copy.
Image already added
With Leawo DVD Copy, you are able to compress the DVD as well as the ISO file to standard DVD5. You just have to go to the Copy tab, drag your ISO to the program and check DVD5 here:
Image already added
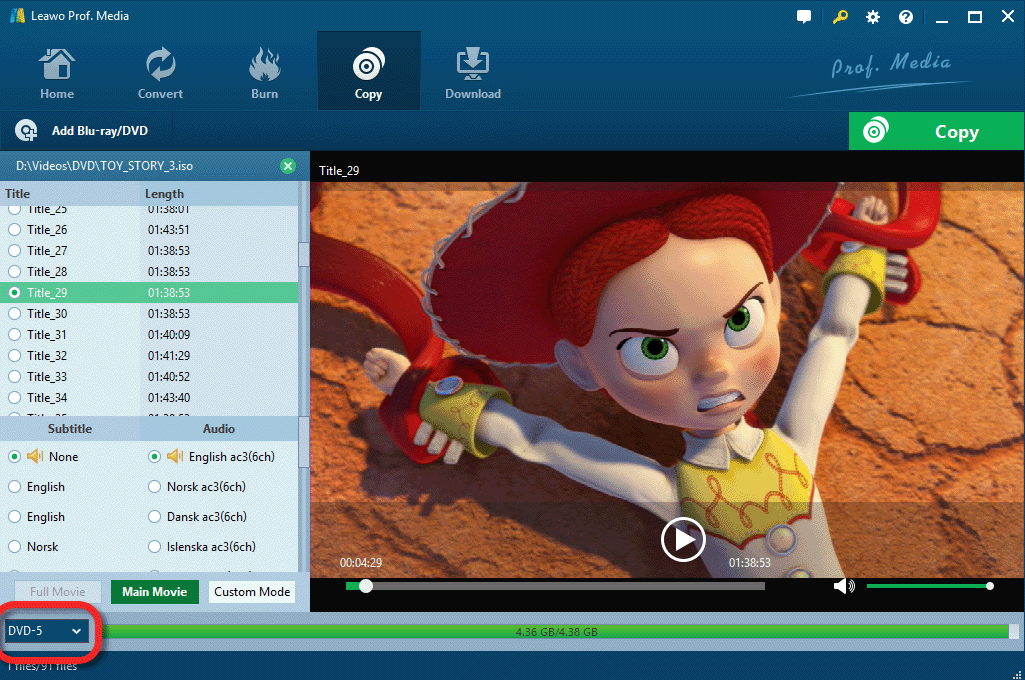
Rip DVD ISO to MP4 AVI iPhone/iPad/Android
Leawo provides you an all-in-one solution so you can rip DVDs as well as the ISO files to MP4, AVI, WMV or iPhone/iPad Android, etc. Leawo DVD Ripper is right here to help. It’s compatible with Big Sur and M1 Macs as well.
Image already added
Click the DVD ripper or Convert tab on top, drag the ISO to the program. Click OK to confirm and then click MP4 Video-Change or Edit to custom your profile.