It’s common knowledge that PDFs are best for documents and JPGs are best for pictures. People store images in PDFs to protect the data and keep the quality, so when you need to, you have to extract the images and convert the PDF to JPG on a Mac or PC.
In another case, a document file is required to be saved in JPG format for sharing purposes. Generally, PDF files are NOT available for image editing. Though this process is easier on Windows, converting PDF to JPG on Mac may be challenging.
So here is the guide to save you from the hassle of exploring multiple software. Now keep reading because you will never want to miss the methods suggested below, along with the step-by-step tutorials!
Method 1. Preview[FREE]
Preview is a default file manager that helps you convert PDF to JPG/JPEG on Mac. Also, it aids you in playing, converting, and storing media files, including PDF, JPG, TIFF, and more. Plus, you can effortlessly select the quality and resolution of the output images before conversion.
Even importing the files via a clipboard, scanner, iPhone, and iPad is possible. So it will also be easier to sync all the images over different Apple devices. Not only this, you can quickly convert PDF to images free without any hassle.
How to Free Convert PDF to JPG on Mac
Here’s how to use Preview on a Mac to convert PDF to JPG. It’s 100% free.
Step 1. Open with Preview
The first thing you need to do is launch “Finder,” right-click on the specific PDF file, and select “Open with” > “Preview” from the drop-down menu.
Step 2. Export
Next, click “File” > “Export” to open the pop-up window. Here you need to expand the “Format” drop-down menu and choose “JPEG” as the output format.
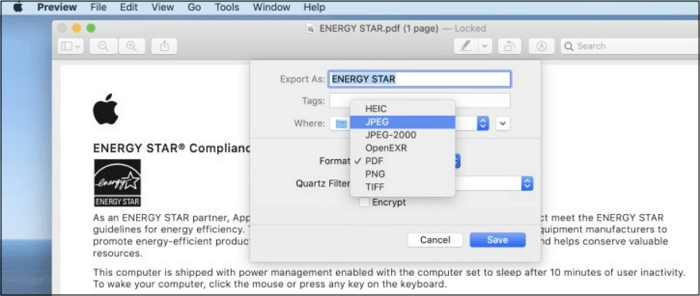
Step 3. Save
Lastly, rename the file from the “Export As” section and select the destination folder from the “Where” section. Once done, hit the “Save” tab, and you are all set!
Method 2. iLovePDF[ONLINE FREE]
If you would rather use an online PDF converter than one on your desktop, iLovePDF may end up being your most reliable companion. It offers you two conversion modes: Page to JPG and Extract Images from PDF, respectively. In this way, you can easily convert PDF files to JPG format by selecting the option that best suits your needs.
In addition, carrying out this function is made much simpler by the fact that it allows users to upload files using both Google Drive and Dropbox. In addition, the image that was converted can be downloaded onto phones by scanning a QR code. Last but not least, you can manually erase your files from the server.
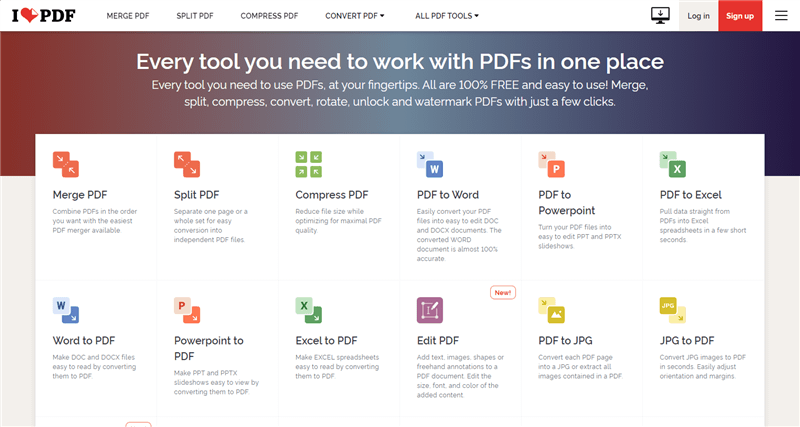
How to Convert PDF to JPG Online Free
In order to convert PDF files to JPG format on a Mac using iLovePDF, let’s follow these steps:
Step 1. The first step is opening this tool on your Mac via the website link and then choosing the “PDF to JPG” tool.
Step 2. Now, click “Select PDF Files” to upload the PDF that is required to be converted to JPG. Next, you have to choose “Page to JPG” to move further.
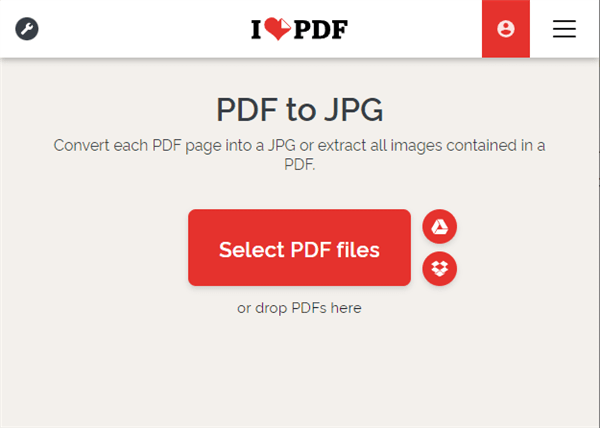
Step 3. It would be best to hit the “Convert to JPG” button in the final step. The images will be downloaded automatically; otherwise, press the “Download JPG Images.” and that’s all!
Method 3: Permute
Permute is a full-fledged media converter and PDF editor which doesn’t only convert PDF to JPG on Mac but also aids in converting other audio, video, and image formats. Its minimalist interface allows you to import files with ease. Even you will get a preview of the uploaded PDF.
Furthermore, batch conversion is available to save you time and effort. Also, you can merge multiple PDFs if required. Last but not least, organizing or reorganizing the files’ order is easier than ever.
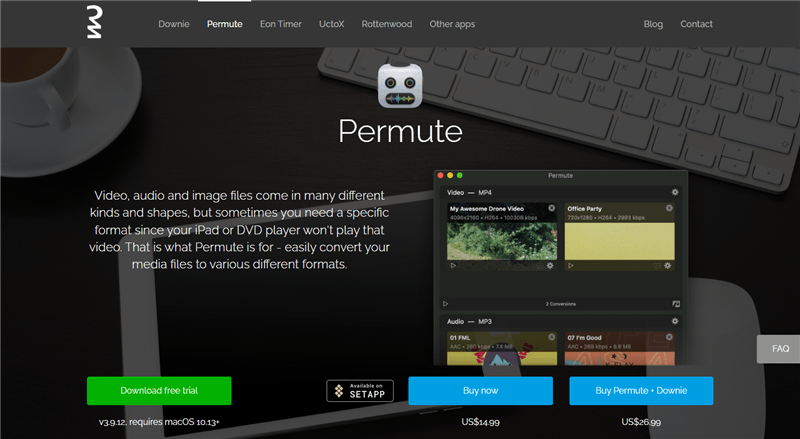
Converting PDF to JPG on Mac with Permute
It’s easy to change pdf to jpg on macOS with Permute. Let’s see how.
Step 1. Download and Install
First and foremost, get the Permute software for your Mac by downloading and installing it. Now, click the “Preferences” button to select the output file folder and make any other necessary adjustments.
Step 2. Add PDF
Secondly, you need to drag and drop the particular PDF in Permute and then open the “Conversion” menu to select “JPEG” as the target file format.
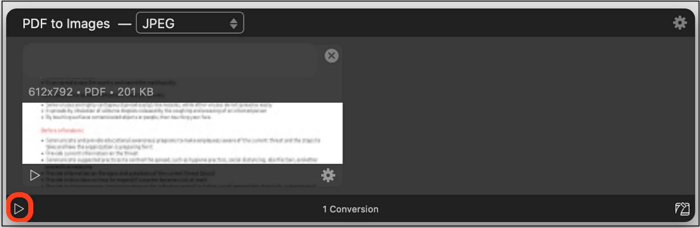
Step 3. Start PDF to JPG Conversion
Finally, press the “Start” tab from the bottom left of the interface. After processing, a “spyglass icon” will appear on the bottom right side of the Preview icon. You can access the converted file from here. That’s all!
Method 4. Adobe Acrobat
Adobe Acrobat is a comprehensive, widely used, and open-source PDF management software. Besides offering multiple other excellent tools, it offers conversion and export tools with which you can easily convert PDF to JPG on Mac. Plus, it supports various formats like HTML, PPT, Image, Word, etc.
You have the option of exporting all of the images at the same time or exporting them one at a time. As a direct consequence of this action, each PDF page will be preserved in its own individual JPEG file. Even better, it makes it simple for you to edit, redact, annotate, compress, safeguard, sign, and directly share documents with other people.
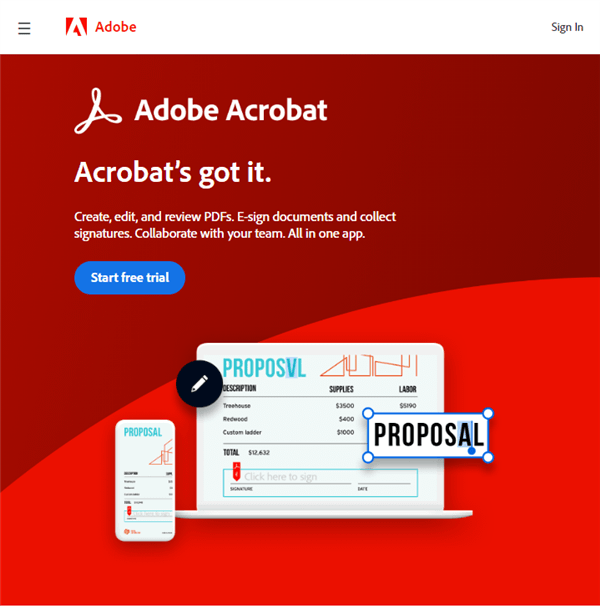
Adobe Acrobat PDF to JPG Tutorial
The following is a detailed walkthrough for converting PDF files to JPG format on macOS using Adobe Acrobat:
Step 1. To begin, locate Adobe Acrobat for Mac and double-click its icon to open it. Now, go to the “File” menu and select “Open” to bring the PDF you want to turn into a JPG.
Step 2. Next, open “Tools” and choose the “Export” tool to proceed further. From the next window, select “Image” and then “JPEG” format.
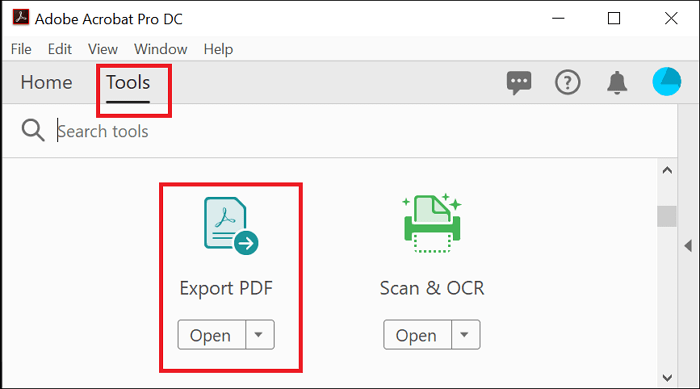
Step 3. Clicking the “Export” button in the third and final step will open the “Save As” box. After making your selection, you must click the “Save” button after choosing the output folder. All done!
Bonus Gift: Convert PDF to JPG on Windows Free
EaseUS PDF Converter is your best bet if you want to convert PDF files to JPG or any of the other formats that it supports or if you want to convert JPG files to PDF files. It enables you to convert rapidly without lowering the final product’s quality in any way. Even you will be able to convert the files safely and with a high percentage of successful conversions.
In addition, it enables you to batch convert Word to PDF format at once, saving you both time and effort. In addition, carrying out this conversion is a simple process that can be completed in just three stages. This change won’t put you up against any challenges, so don’t worry about that. Not the least of its capabilities is the ability to OCR a PDF. Click on the button to the right to download EaseUS PDF Converter.
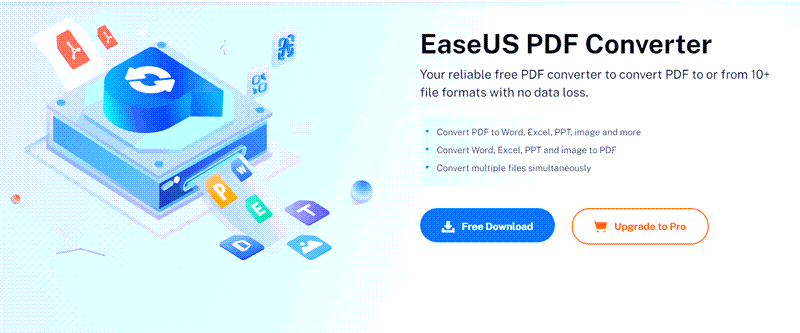
EaseUS PDF Converter Features
EaseUS PDF Converter is a free Windows tool to convert between PDF, Word, PPT, JPG, etc.
Features:
- Offer a simple and intuitive interface
- Convert PDF to Bmp, GIF, PNG, JPEG, etc.
- Support easy and quick conversion
- Provide you with drag and drop feature
- Completely safe and secure to use

PDF to JPG Free Guide
The following is a detailed guide on performing the Windows-based PDF to JPG conversion.
Step 1: After this PDF to JPG converter is up and running, go to the left toolbar and select the “PDF to Image” button.
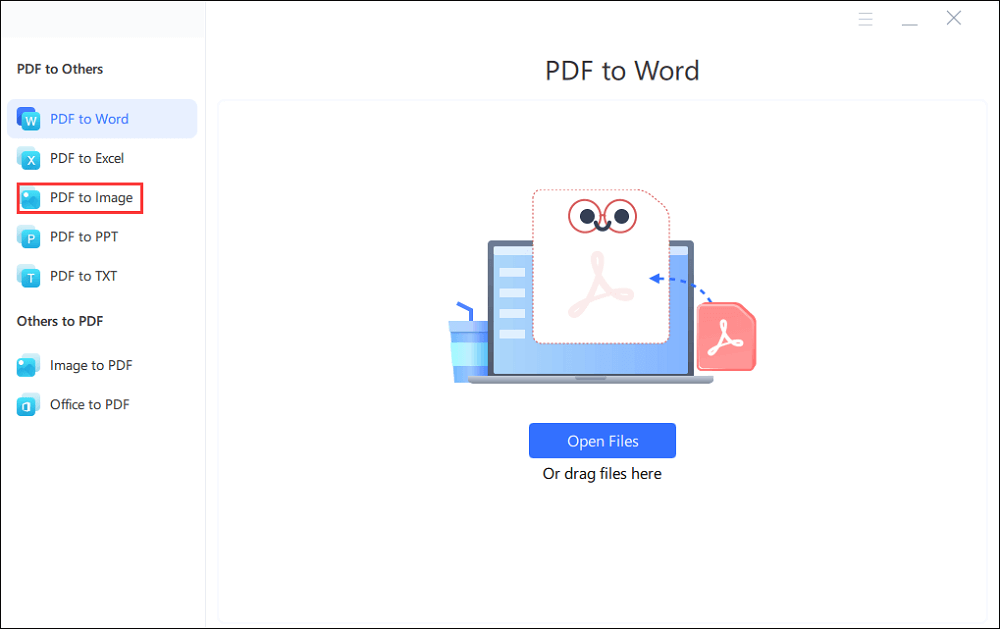
Step 2: To import your PDF file, either click the “Open Files” button or simply drag and drop the files into this area.
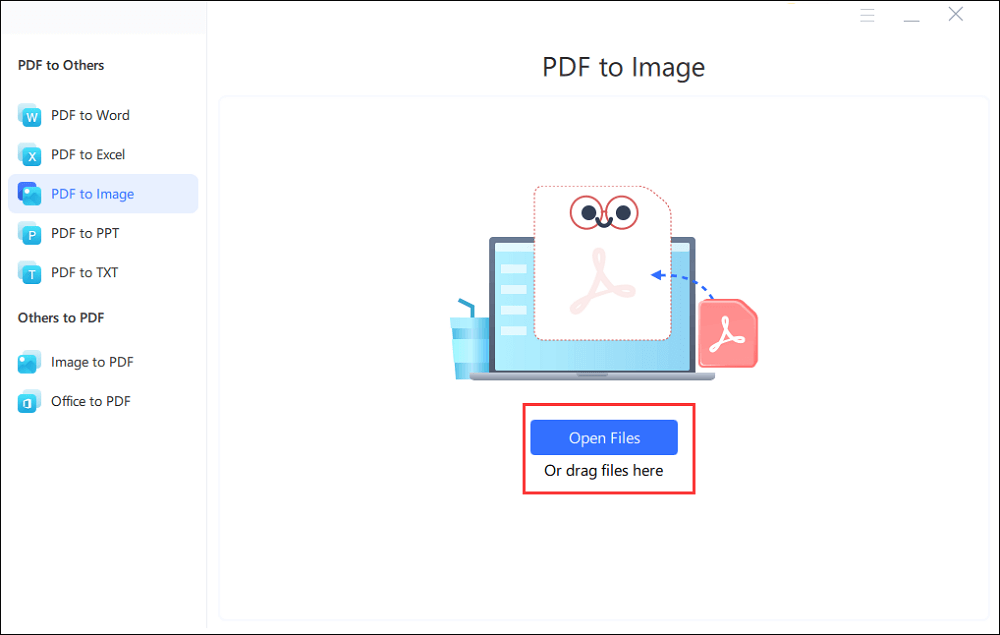
[Optional]You can load additional PDF files by clicking the “Add Files” button if you plan to convert more than one PDF to images.
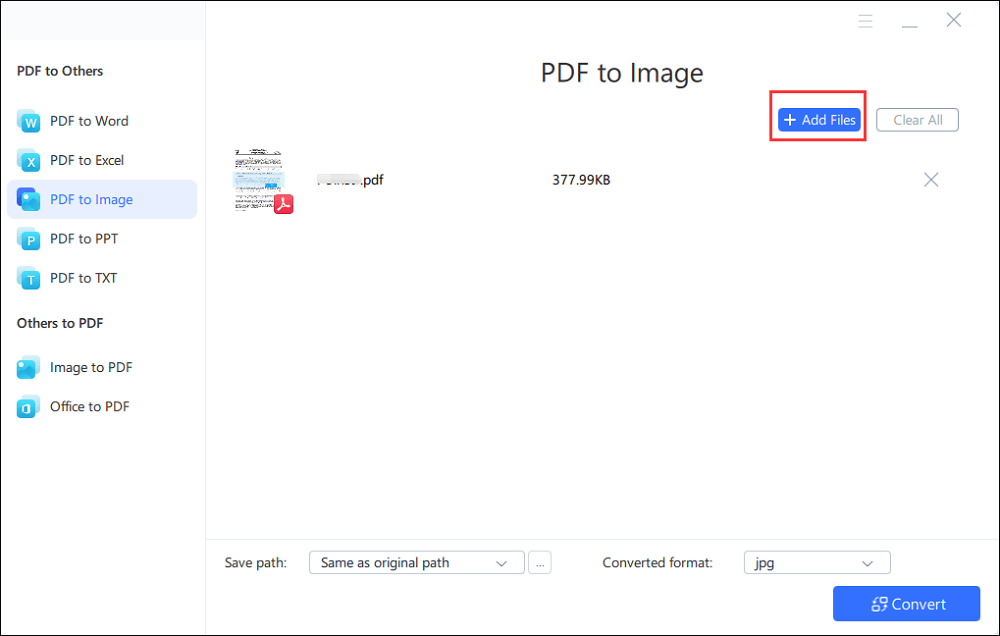
Step 3: In the Converted format box, select “jpg,” and then click the “Convert” button to begin the conversion process. Once the process is finished, you can open the converted files on your personal computer.
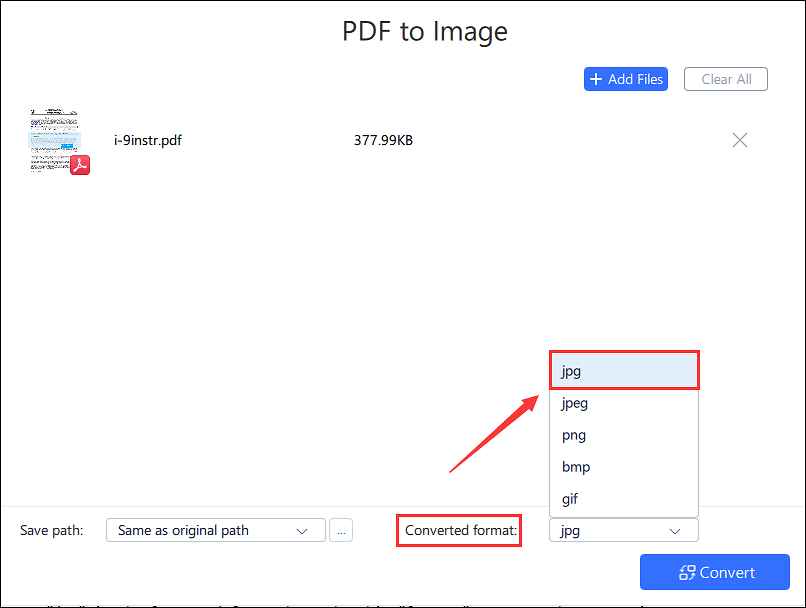
Conclusion
After reading the above article, you should have figured out the best and most efficient way to convert PDF to JPG on Mac. All of these are trustworthy, but you can choose the one that works best for you.
Nevertheless, EaseUS PDF Converter is the most effective option due to the fact that it produces distinctive outcomes. It provides both a rapid operating speed and an output of high quality. You are not excluded from the privilege of using its extensive list of fantastic features to carry out converting functions.
