Plex Media Server, usually abbreviated as Plex, in addition to TVs, is a powerful media server that can play a wide range of sources. It allows you to easily playback your complete collections for your music, videos, photos, and more. So, Plex is a good place for Blu-ray playback. If you wish to rip and convert your Blu-ray collections into a format that you can share with Plex, read on. I’ll walk you through how to rip 1080p and 4K UHD Blu-rays to Plex Media Server in just 3 steps!
Plex Compatible Videos
Before we go through the tutorial for ripping Blu-ray to Plex, let’s check out what formats Plex Media Server support. According to Plex, it supports a wide range of videos, including MP4, MOV, MKV, etc with different codecs such as H.264, H.265, VP9, MPEG4, MPEG2, and more.
After our extensive testing, MP4 (H.264 or H.265+AAC), which is natively supported by Plex, is recommended for Plex streaming for Blu-ray ripping. You can rip your 1080P Blu-ray or 4K UHD Blu-ray with the following details for Plex for better streaming.
Standard 1080P Blu-ray:
- Container: MP4
- Video Encoding: H.264
- Audio Encoding: AAC
- Resolution: 1920×1080 or smaller
4K UHD Blu-ray:
- Container: MP4
- Video Encoding: H.265(HEVC)
- Audio Encoding: AAC
- Resolution: 3840×2160 or smaller
[FREE]Rip Blu-ray to Plex via MakeMKV
MakeMKV is a decent Blu-ray ripper for Plex. It supports standard 1080P and 4K UHD Blu-ray. It transforms video clips from Blu-ray discs into a collection of MKV files while maintaining the majority of the necessary information without re-coding, allowing you to watch Blu-ray discs with your preferred Plex Media Server.
Importantly, MakeMKV is currently free to use. You can get a beta key for MakeMKV here every two months:
We’ll explain to you how to rip Blu-ray discs for free with MakeMKV in the post below.
Step 1: Load Blu-ray
Insert your Blu-ray disc into the drive and run MakeMKV. When everything is finished, click the large, animated Blu-ray drive button, MakeMKV will start analyzing the Blu-ray disc.
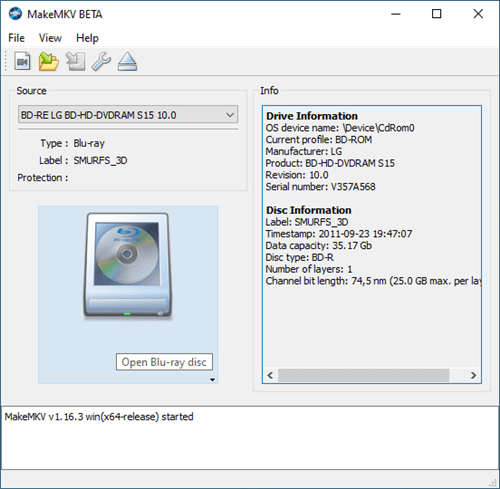
Step 2: Choose Blu-ray Title for Ripping
It takes a few seconds for MakeMKV to analyze the whole disc. After that, it will display the titles, as well as the audio and subtitle tracks of the discs.
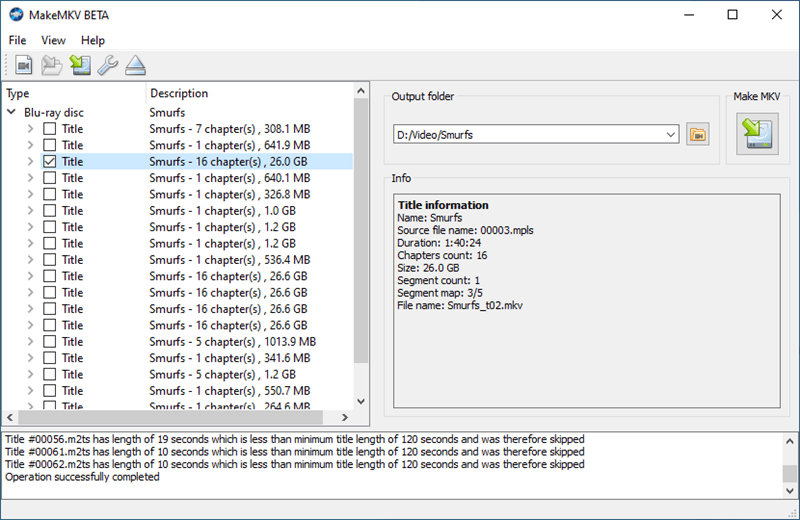
To remove the clutter, right-click any of the checkboxes and select “Unselect All”. Then, select the titles or any subtitle tracks you want. This is because we don’t want that many titles and there are only one or two as the main title to rip.
Step 3: Set Output[Optional]
After that, it’s time to select an output folder. A local hard disk is preferable to save time. Or, you can leave it as MakeMKV will create a new one for you.
Step 4: Rip Blu-ray to MKV
Click the “Make MKV” option to start ripping. Since there is no compression for the Blu-ray to MKV ripping with MakeMKV, you’ll have a jumbo-sized MKV file for each title you choose.
[Optional] Re-Convert MKV to MP4 with Handbrake for Free
Although you can stream the MKV files effortlessly to Plex with multiple audio and subtitle tracks, the files are huge. Handbrake is a well-known application capable of converting MKV files to MP4 for different devices such as iPad, Apple TV, and iPhone with customizable settings. Here, we can use Handbrake to re-convert MKV to MP4 for smaller size and better playback through Plex. Let’s get started.
Step 1. Installing and launching HandBrake
Follow the below link to download and install Handbrake on your computer. Launch it to get ready.
Step 2. Load MKV
Select the video source from files or folders. Drag-and-drop is supported. Wait a few seconds for Handbrake to scan your video.
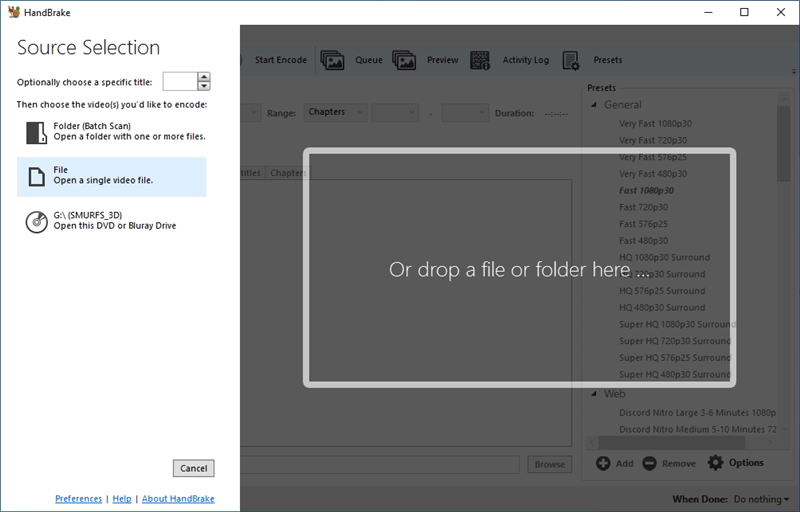
Step 3. Select a Preset
“Fast 1080P 30” in general profiles is good to go for standard 1080P Blu-ray videos. It’s appropriate for Plex streaming, as well as watching on a computer, TV or smartphone.
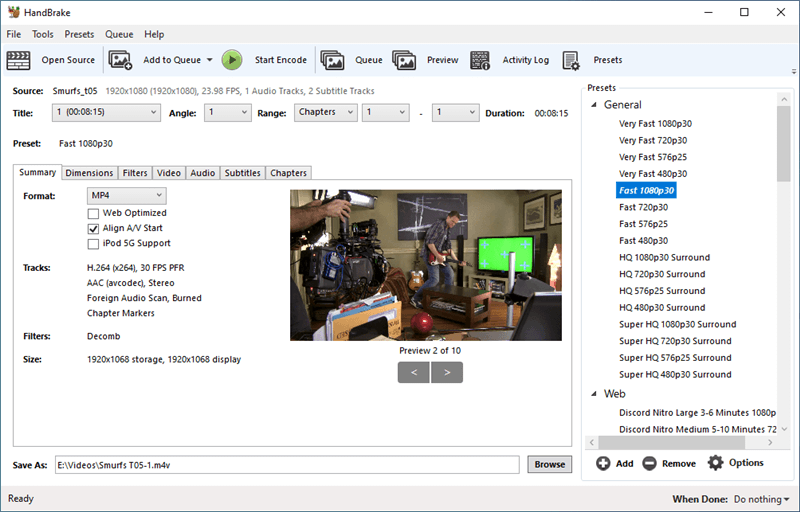
For 4K UHD videos, go for Dimensions and customize the size if you don’t want to lose the resolution. Also, go for the Video tab to set a video codec. As is explained, H.265 is recommended for 4K Blu-ray.
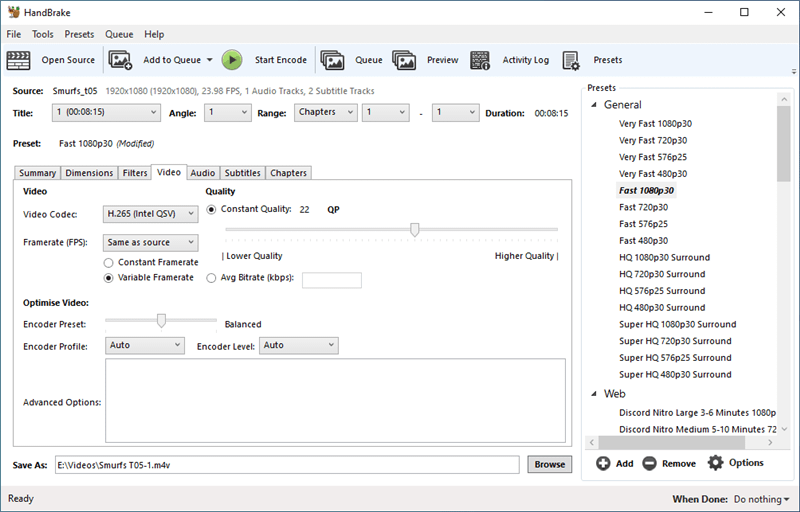
Step 4. Set Destination folder
Click “Browse” to go to the location where you want to save your converted files. Alternatively, go for Toos-Prefencenes-Output Files and set a default folder.
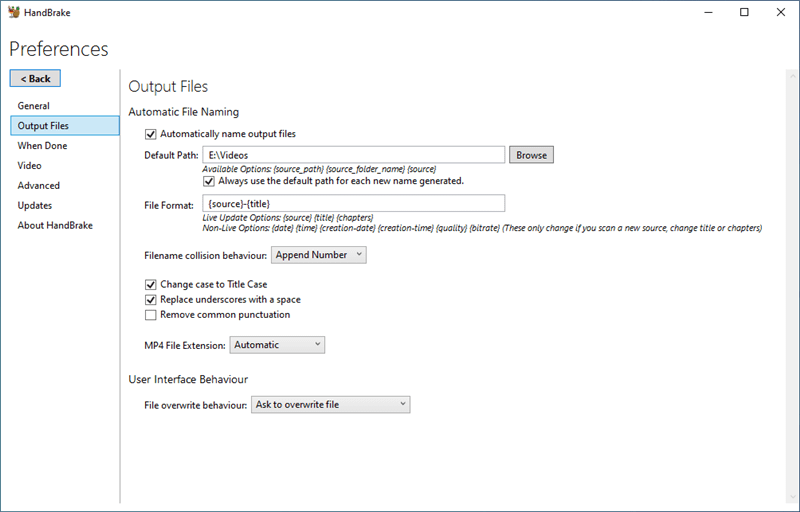
Step 5. Convert MKV to MP4
Finally, click the “Start Encode” button at the top of the window to start converting MKV to MP4, and you’ll have an HD file in about one hour or two that you specify.
Why I don't use Handbrake and MakeMKV to rip Blu-ray to Plex?
Making Blu-rays from MakeMKV for Plex is simple since the software just extracts the video and audio from a Blu-ray into a big MKV file without re-coding, which explains why it is so quick and why the output file is so enormous. Meanwhile, Handbrake is a fantastic tool for converting the MKV files to MP4 format for better streaming through Plex. They are free and they work. It’s definitely good to go!
However, why I don’t use Handbrake and MakeMKV to rip Blu-ray to Plex?
In the above post, I have talked about whether or not MakeMKV and Handbrake is the best combination to rip Blu-ray and DVDs. And, my answer is NO for the following reasons:
- MakeMKV is not sure about the right title for Blu-ray ripping, and there is no preview for me to confirm. I need to play the Blu-ray myself.
- MKV files are huge, usually 30GB for 1080P Blu-rays and 60GB for UHD Blu-rays. It’s hard for Plex to stream a large amount of data.
- The procedure is much too sluggish to decrypt and reconvert.
- They are not very stable to use. It sometimes crashes in the middle of ripping/converting.
2025 Best 2 Programs to Rip 1080P and 4K Blu-ray for Plex
Since I don’t use MakeMKV and Handbrake, which do I use for Blu-ray ripping?
I suggest that you try using programs called Leawo Bluray Ripper and DVDFab Blu-ray Ripper. They are a much easier and more straightforward way to rip Bluray directly to MP4 H.264 or H.265 for playback on Plex Media Server. They also support a wide range of popular video formats including AVI, WMV, and even 3D formats like 3D MKV and 3D MP4, with more features. Let’s see.
Leawo Blu-ray Ripper[Editor's Choice]
Fortunately, the single application Leawo Blu-ray Ripper can achieve what MakeMKV and Handbrake do for you, which enables you to quickly rip Blu-ray discs and convert them to compatible ones with Plex.
Besides, it comes with over 180 output formats supported, including those that are not supported by MakeMKV and Handbrake, such as audio formats such as AAC, MP3, FLAC, as well as the 3D formats. The editing function is very strong, allowing you to completely customize your outputs. Finally, this professional program features a straightforward user interface that allows even computer novices to rip Blu-ray discs with only a few easy clicks on a computer.
2 Simple Steps to Rip Blu-ray to Plex with Leawo
To begin with, follow the above buttons to download, install and launch Leawo Blu-ray Ripper. Please note, what you download is Leawo Prof. Media, and the Blu-ray Ripper is a function module.
Step 1. Load Blu-ray
Go for Blu-ray Ripper, UHD Ripper, or the Convert tab on top of the primary interface of the software. Then, choose Add UHD/Blu-ray/DVD, and load your Blu-ray from the drop-down menu of “Add from CD-ROM”:
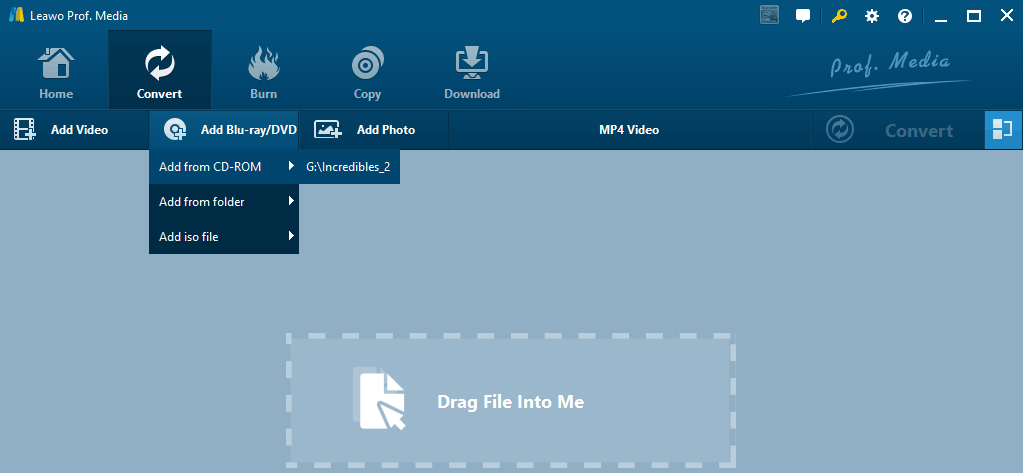
Confirm the Blu-ray title in Main Movie. You can preview the see if it is right to go.
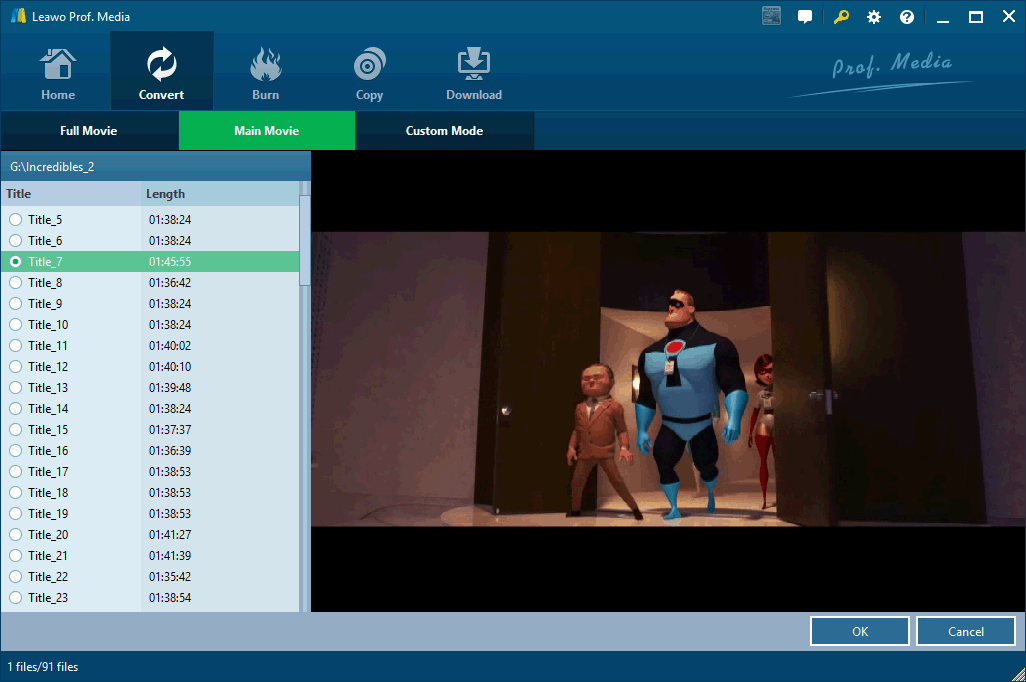
Step 2. MP4 for Plex[Optional]
Now, it’s time to choose a profile for ripping. Mp4 or your last used one is the default. Click on MP4 Video and change it to MP4 Video for 1080P Blu-ray or H.265 Video for UHD 4K Blu-ray. You can also go Edit to customize the output resolution, codec, bit rate, frame rate, etc.
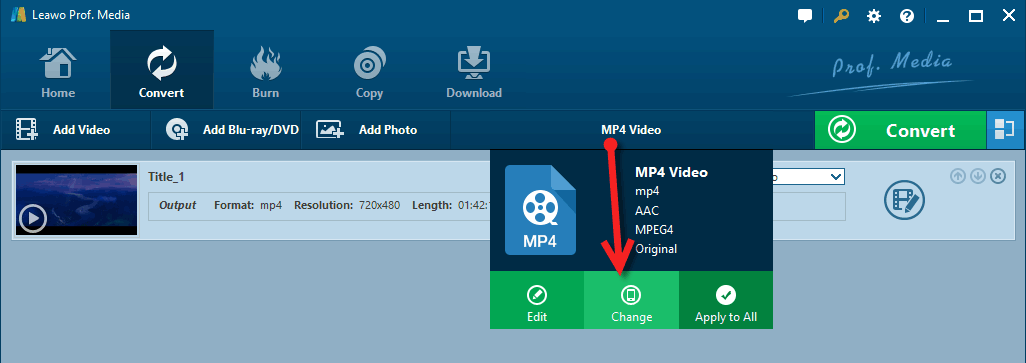
Step 3: Rip Blu-ray to Plex
Click on the green Convert button to continue ripping Blu-ray discs for use with Plex. Here, you can specify the location of the output file before clicking on the Convert icon at the bottom. The only thing left for you to do is to wait patiently for the procedure to be finished.
When it comes to Blu-ray ripping, DVDFab is always one of the top solutions. DVDFab Blu-ray Ripper is a function module of DVDFab, and it supports all kinds of Blu-ray copy protection in standard 1080P and 4K UHD, either 2D or 3D. With DVDFab, you can simply decrypt and convert them to MP4 AVC or HEVC, the most compatible format for Plex, at lightning speed while maintaining outstanding video/audio quality.
DVDFab Blu-ray Ripper is fully compatible with the latest Windows and macOS. Besides Plex, it can also convert Blu-ray discs to a variety of video formats, including MKV, MPEG, HEVC/H.265, WMV, MOV, iPhone, Apple TV, and Android. In addition, you may easily modify the output video/audio settings, such as the resolution, codec, bit rate, frame rate, aspect ratio, and so on, to ensure that they are compatible with various devices. The following is a straightforward instruction on how to rip Blu-ray discs for use with Plex.
[Guide]Ripping Blu-ray for Plex Media Server
If you want to stream Blu-ray movies to Plex, you must first download and install DVDFab on your computer before you can proceed. Then, plug the Blu-ray disc into the Blu-ray drive on your computer.
Step 1: Import Blu-ray
DVDFab can auto-import a Blu-ray disc to the program. If not, go for the Ripper tab, click the Add or + button, and pick up your disc from the pop-up window.
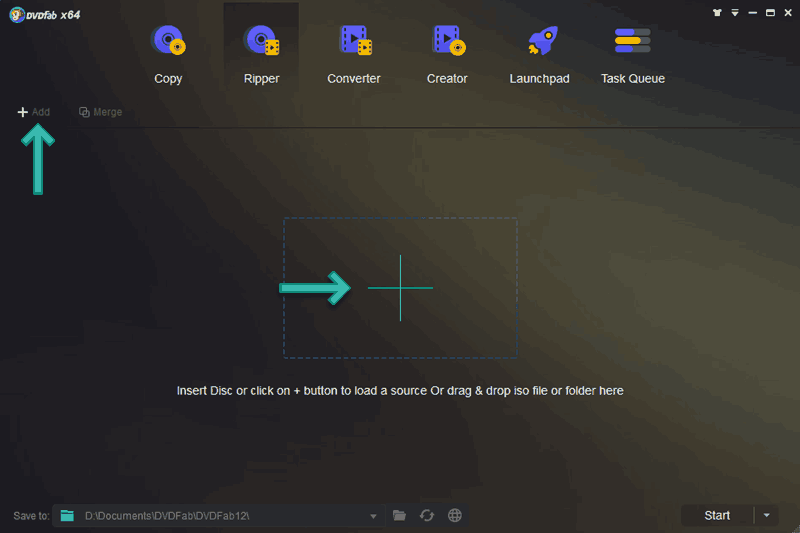
Step 2. Format for Plex
For the first time you use DVDFab, you will be presented to choose a profile for ripping. If Plex is your main purpose of Blu-ray ripping, you can set Mp4.Theather as the default. Anyway, you can choose another one here and I’d like to recommend the general MP4 profile for use on the majority of other devices.
Following that, you may select chapters, audio tracks, and subtitles for ripping.
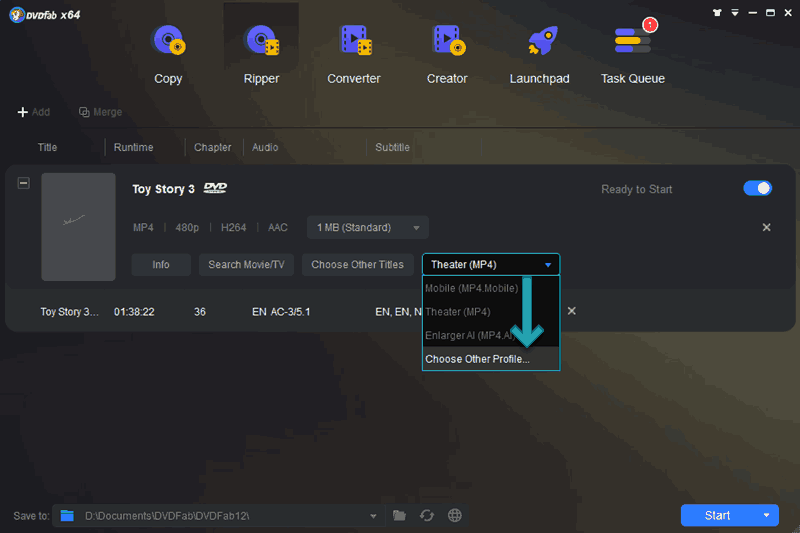
Step 3: Convert Blu-ray discs to Plex
As soon as you click the Start button in the bottom right corner of the screen, the Blu-ray ripping procedure for Plex will begin.
Rip Blu-ray with GPU Acceleration
DVDFab is an Intel® Software Premier Elite Partner, and the two companies have been collaborating for over a decade. It takes full use of Intel Quick Sync technology and is thus considered to be quicker than Plex hardware transcoding. Additionally, it supports AMD GPUs on both PC and MAC.
You can enable GPU acceleration for ripping Blu-ray to Plex here in Common Settings:
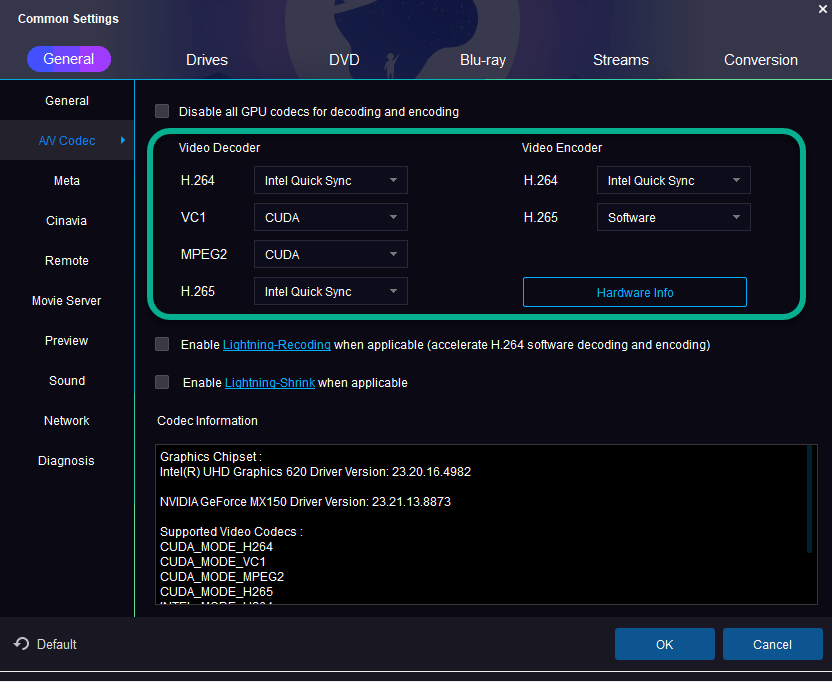
Rip Blu-ray to Plex with DTS or TrueHD audio
As we can see, Plex does support DTS and TrueHD audio. If you want to enjoy the original Blu-ray auditory carnival on Plex, DVDFab helps you so with passthrough audio. In this particular instance, you need to go for Advanced Settings here:
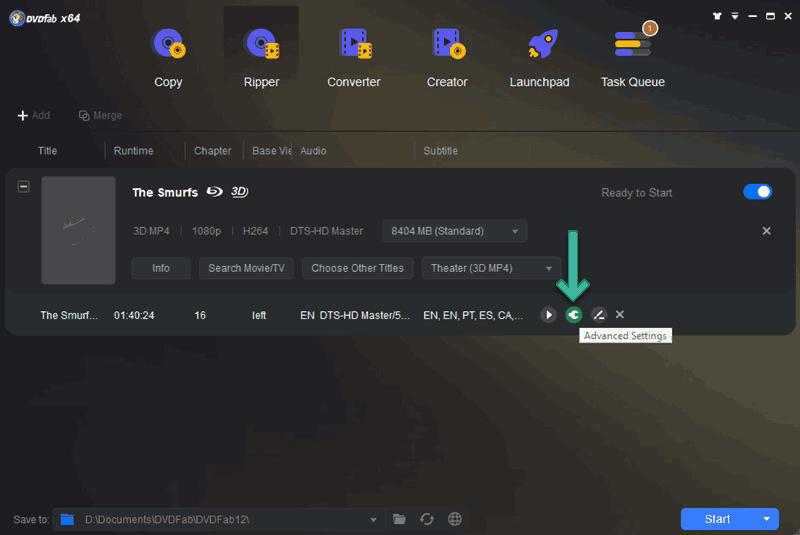
And, enable Copy Audio, which means audio passthrough. Also, as you may have noted, it supports extracting both AAC and AC3 5.1 audio tracks.
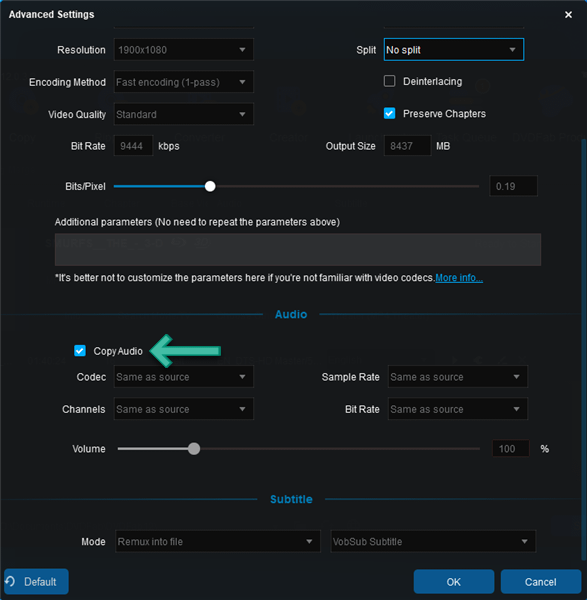

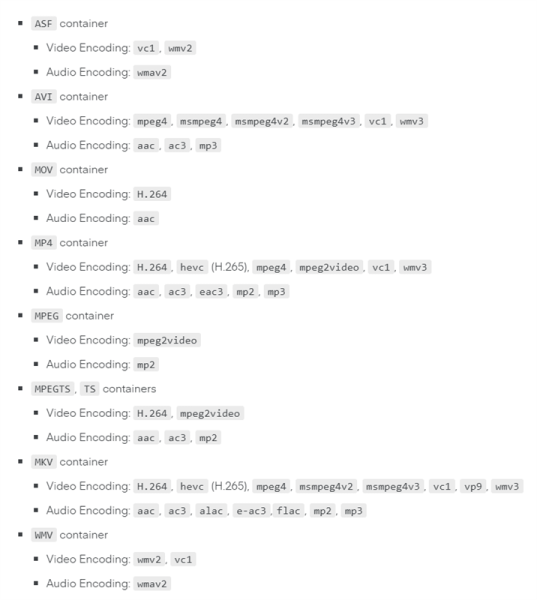
why don’t you use vp9?
Sure, you can use vp9. I use H.264 for faster ripping because no re-coding is needed and I don’t care about the file size.