Forgetting your Windows 10 password can be scary, but they are still options you can use. Here we present three easy methods to reset your Windows 10 administrator password and get back into your computer.
Forgetting a computer password can be a huge issue, especially if your time is limited. If you’ve forgotten Windows 10 password, don’t worry. There are several methods you can use to recover it. We’ll show you how to reset passwords in Windows 10 systems.
METHOD 1: USE KON-BOOT TOOL TO BYPASS FORGOTTEN WINDOWS 10 PASSWORD
So you have forgotten your Windows 10 password, have you ever thought about a utility that can bypass Windows passwords in seconds? This is what Kon-Boot does. Kon-Boot can bypass Windows passwords without any knowledge of your forgotten password. You simply boot your computer with it and it does the thing for you. If you value your time there is no better option.
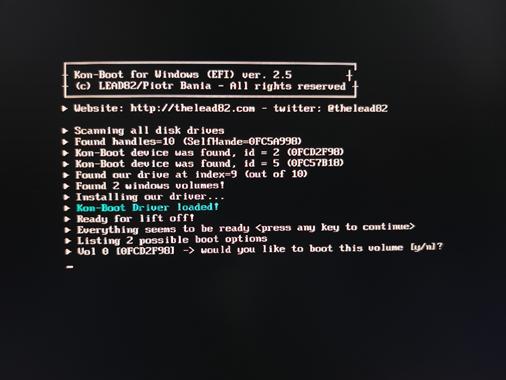
KON-BOOT Guide
- Run Kon-Boot installer, pick your USB thumb drive from the drop-down list, and click “install it to USB”
- Now Boot your locked Windows machine with KON-BOOT USB
- Wait for Windows to load
- After Windows loads correctly pick the locked account of choice, put any password, and press enter
- After few seconds your lost Windows password is bypassed and you are logged in
METHOD 2: RESET FORGOTTEN WINDOWS 10 PASSWORD WITH A MICROSOFT ACCOUNT
If you are using a Microsoft account with your Windows 10 you can reset your forgotten password by going through Microsoft’s official online service.
In order to make it work, open your browser and go to login.live.com on the device of choice (computer, phone, etc.) and try to sign in with the Microsoft account you use on your PC. Make sure you have not misspelled anything.
If you re-checked your typed password, but you still can’t get in, then proceed with resetting your Microsoft password. First, head to the Microsoft password reset page
Start with confirming your identity with the details you’ve provided on your account, this page will walk you through resetting your Microsoft account password. There will be several steps here. Obviously, your Windows account should be previously associated with your e-mail or phone number. After this is done, you can use the new password to sign in to your PC.
METHOD 3: USE PASSWORD RESET DISK
If you have a Windows password reset disk you can use it to reset forgotten Windows 10 passwords. There is one main problem with this approach – you need to create a Windows password reset disk before you lose your password.
If you have already created a password reset disk you can continue with the following steps:
- Boot your locked Windows system
- When you are at the Windows 10 login screen, click on your account and type your password incorrectly. Finalize by pressing ENTER
- The “reset password” option will appear due to a failed log attempt.
- Use this option, you will be asked to provide a path to your password reset disk
- Follow the password reset wizard
