Have you been a Windows user for a long time? If yes, you would know about BitLocker. But if you are unaware of what BitLocker is, here is a small definition that will help you better understand the encryption tool.
BitLocker is a tool that is used to encrypt drives on the Windows operating system. It can encrypt the entire hard drive to enhance the data security in your system. The safety features of the BitLocker program are trustworthy enough that people often use it to protect their hard drive data.
Despite being such an effective software for the Windows operating system, it doesn’t support macOS. As a result, when a BitLocker encrypted drive is connected with your macOS, the contents of the BitLocker encrypted drive cannot be read or opened normally. Fortunately, today we are here with a solution that will help you answer the question – how to open BitLocker drive on Mac?

Opening BitLocker Drives On Mac
A drive encrypted with BitLocker must be unlocked first before it can be used in any of the devices, especially in macOS. When you insert the BitLocker encrypted drive on your macOS, the system shows a notification that the system cannot identify or recognize the encrypted drive. If that is the case, you can use M3 BitLocker for Mac to open the encrypted drive so that you can access the data from this BitLocker encrypted drive on your Mac computer.

Before the procedure, it is better to have a general idea of M3 BitLocker for Mac. This software is designed to help Mac users access, open, and write to BitLocker encrypted drives on their Mac computers. Whether you are using an Intel-based Mac or an M1 Mac, you can easily access the data stored on your BitLocker drive without worrying about the cross-platform barrier.
Besides, the M3 BitLocker Loader for Mac software is equipped with the encryption function, which supports encrypting an external drive with NTFS, exFAT, FAT32 file systems to protect your data. Of course, the encrypted drive can also be accessed on Windows computers supporting BitLocker in a normal way.
After knowing more about this M3 BitLocker for Mac tool, following the steps below to open your BitLocker drive.
Step 1: Download the M3 BitLocker for Mac Utility
The first is to download the software from a secure website. The best way to do this is to download the software from its official website. However, before you can start with the downloading process, you need to know that the software supports macOS High Sierra and later versions.
Step 2: Install the Software
Once the downloading process is completed, unlock its resource file and set the software. The system will guide you with effective setup procedures.
Step 3: Enable System Extensions
The next step is to enable your system extension. To do that, open security preferences and allow the extension.
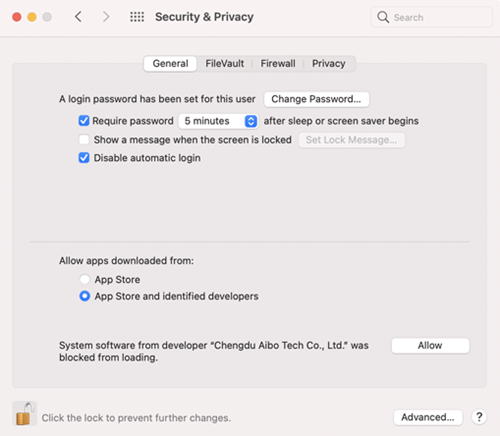
Step 4: Launch the Software
Now that the software is installed and the extension has been added to the system, launch the software. The first launch may take time, so wait patiently.
Step 5: Connect the Drive
Now connect the BitLocker encrypted drive with your Mac. If the drive is already in the system, skip this step. While connecting the drive, you must make sure that the drive to be connected is a healthy encrypted drive.

Step 6: Click the Open Button and Tick the Volume Mounter Option
On the M3 BitLocker Loader for Mac interface, click the Open button under the BitLocker-protected drive, and then you will be taken to a New Window. Here, tick the Volume mounter option. This option can be used to mount your BitLocker-protected drive in read-write mode.
Step 7: Enter the Password
A password is necessary to access the drive encrypted by BitLocker. If you have lost the password, M3 BitLocker for Mac software will not be able to break into the BitLocker encrypted drive.

Step 8: Click the Unlock Button to Mount BitLocker Encrypted Drive
After mounting the drive in read-write mode successfully, you can access, read, write and make necessary changes in the encrypted drive. Once you have used the drive, you must ensure that you correctly lock the drive once again and carefully eject the drive.
Final Thoughts
Most enterprises like to use BitLocker to add an extra layer of protection to sensitive data to enhance their data security. However, sometimes, this raises some issues with data accessibility. We all know that BitLocker is proprietary to Windows, and hence, a MacOS cannot open a BitLocker encrypted drive. This is where you can use M3 BitLocker Loader for the Mac program.
We have already enumerated the necessary steps to fully use the tool to access the BitLocker encrypted drive on the Mac computer. Even after going through this article, if you have any queries, drop them in the comments section; we will ensure that every query is answered.
