To apply a solution to a problem, it is critical to first comprehend the problem. A circle slash no entry error on your Mac could imply one of several things. This mistake is distinct from a Mac folder that has a question mark or any other problem.
Troubleshooting this no entry error symbol is one of the direct indicators that Apple customers use to triangulate the source of an error on their Mac. If you receive this error on your Mac, it indicates a problem with your operating system.
This article explains what Mac circle with a slash means when it appears on your Mac and how you can fix the circle slash no entry error on your MacBook.
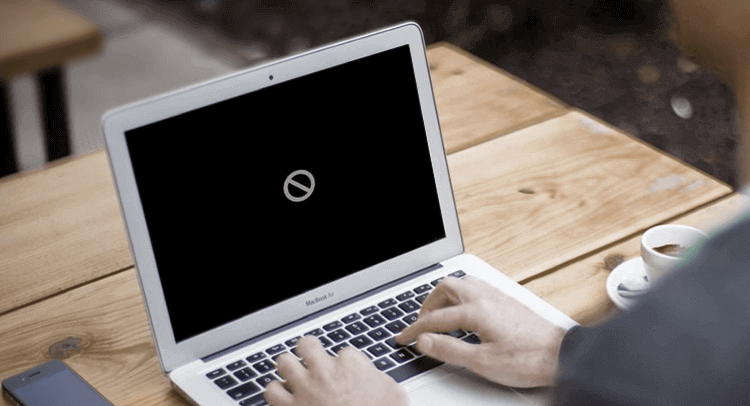
Why Does the Circle Slash Symbol Occur?
Simply put, this problem implies that while your Mac recognizes an operating system, it is unable to boot from the macOS build. The circular slash symbol appears on your Mac as a result of this issue. Additionally, this issue can occur if the startup disk for your Mac has an operating system that is incompatible with the model of your MacBook.
Multiple operating system files are another possible reason for the circular slash issue when launching your laptop. In this scenario, interfering with startup files is one of the root causes. During the starting phase, this incompatibility causes your Mac to display the circle slash sign.
How to Fix Circle Slash No Entry Problem on Mac?
The solution to the circle slash problem is quite straightforward. Here is the procedure you could use to fix this error.
Step 1 iBoysoft Mac Data Recovery Program
When you experience the circle slash error on Mac while booting up, all important data stored on your Mac takes a risk of data loss. To avoid data loss, use iBoysoft Data Recovery for Mac to retrieve important data from your faulty Mac first.
To begin data recovery, immediately boot your Mac into macOS Recovery Mode by hitting the Option, Command, and R key combinations. Release the three keys until you see the globe spinning. After successfully booting the Mac into recovery mode, click Utilities on the top menu bar and then select Terminal from the drop-down menu. Then, in the Terminal window, type the following command to start the iBoysoft Mac data recovery software.
sh <(curl http://boot.iboysoft.com/boot.sh)
Finally, once this data recovery program is opened, you can implement data recovery from your internal disk smoothly.
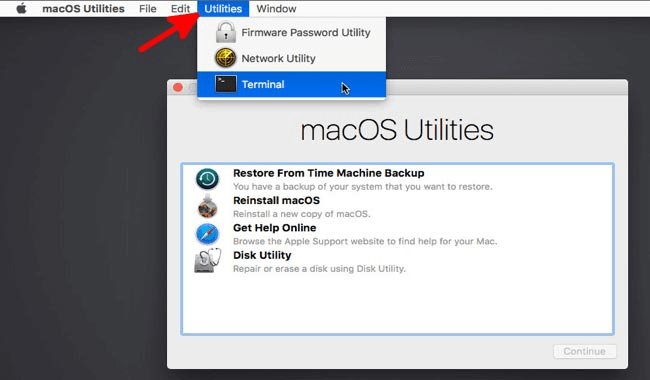
Step 2 First Aid Program
First Aid is a very handy application that verifies and repairs a variety of directory structure issues that may be creating errors on your hard disk. The First Aid tool is a valuable utility for resolving issues with your startup disk during the booting process of your laptop.
- On your MacBook, the First Aid software is accessible via the Disk Utility menu. Accessing the First Aid software is not straightforward now that your Mac is unable to boot. To begin the First Aid application, you must boot your laptop into recovery mode. The following procedures are critical for booting into recovery mode.
- Hold the power button down for up to ten seconds to force shut down your Mac.
After 30 seconds, hit the power button to restart your Mac. After pressing the power button, immediately press and hold the ‘Command’ and ‘R’ keys.
Once the Apple logo appears, you can let go of the key combination. The following menu should appear macOS Utilities. This indicates that you have successfully accessed the macOS Recovery Mode on your laptop.
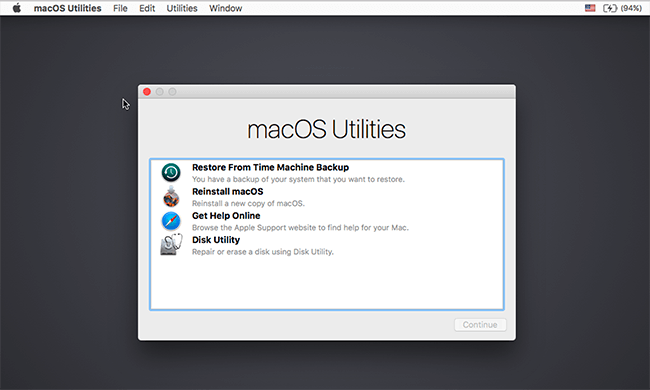
- To continue with this repair, head to and click on the Disk Utility option. You can view the hard disk options available on your Mac in this section. Typically, the first option is your startup disk. When you click on the startup disk, you have the choice of selecting a volume, a container, or the real disk. Beginning with the volume choice, click on each one until you reach the ‘First Aid’ option.
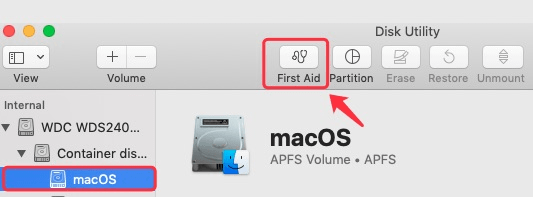
If the faults in your starting disk have been successfully fixed, simply exit Disk Utility and restart your Mac. Otherwise, you can proceed to the following step to resolve the circle slash no entry error.
Step 3: Reinstall the operating system
If you are unable to resolve this issue, the prohibitory symbol will be caused by an incompatible operating system. In most cases, the incompatible operating system is the result of you upgrading to the latest macOS version, which is incompatible with your Mac, a damaged macOS build or version that existed on the startup drive, or a software conflict caused by you downgrading the system from a Time Machine backup.
Reinstalling the old macOS version is your last resort at this point.
To begin installing a new macOS, you must complete this step once more in macOS Recovery mode. Simply follow the steps above to enter recovery mode on your Mac. Then, under the Utilities menu, click Reinstall macOS. Following that, click Continue and follow the on-screen instructions to complete the macOS reinstallation.
