If you are going to sell, give away, donate, or trade-in your current Mac, you will need to wipe all your personal information in case anybody can access it. In addition, if your Mac has booting problems or is underperforming, you may also want to restore the Mac to its factory defaults to get rid of software bugs that cause an underperforming Mac. You will see a detailed free guide on how to factory reset a Mac, including the Silicon M1 Macs.
In this article, you will learn:
- Must-do checklist before factory reset
- Detailed instructions
- Restore Mac files
A Checklist Before Resetting
Factory reset will format the startup hard disk on your Mac and wipe out all saved files and downloaded apps. All personalized settings will be restored to their original state. Any user data associated with the operating system and Internet activities will be no longer available.
Once the factory reset is conducted, you can’t stop it halfway or restore it. Therefore, you need to be well-prepared. See a quick checklist below:
1. Create a backup (most important)
- Connect an empty external drive with enough capacity to your Mac.
- Open Time Machine.
- Click “Select Backup Disk” and select the external drive as the backup destination.
- Click on Time Machine at the top menu bar and choose “Backup Now from Time Machine”.
2. Turn off FileVault
- OpenSecurity & Privacy in System Preferences from Apple icon.
- Select FileVault and click the clock at the lower-left corner.
- Enter the admin password.
- Click Turn Off FileVault.
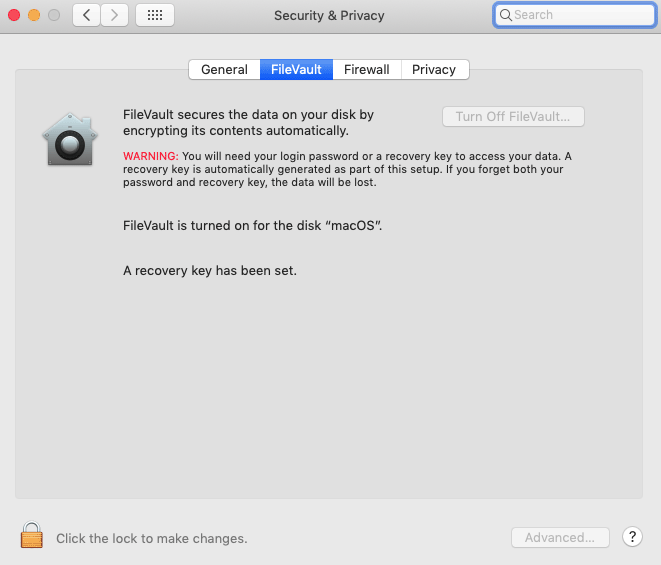
3. Erase Touch Bar fingerprint data
- Restart the Mac and hold down Command + R keys immediately.
- Release the keys until an Apple logo appears.
- Click Utilities at the top menu bar and go to Terminal.
- Run the command: xartutil –erase-all
- Type yes and hit Enter to confirm.
- Quit Terminal.

4. Deauthorize iTunes
- Open iTunes app
- Click on Account at the top menu bar and select Authorizations and then Deauthorize This Computer.
- Enter your Apple ID and passwords and click Deauthorize.
5. Sign out of iCloud
- Open iCloud in System Preferences from Apple icon.
- Click Sign out.
6. Sign out of iMessages
- Open Message app.
- Click Message at the top menu bar and select Preferences.
- Click Sign out under iMessage tab.
How to Factory Reset a Mac?
Now it is time to reset a Mac to the state when it left the manufacturer. To do so, you will need:
- Stable Internet availability.
- A print or note of the steps.
- A fully charged Mac without the risk of sudden power off.
Don’t be scared by the 18 steps. In fact, if you follow the steps in order the whole process is easy. Relax and let’s get started.
Step 1: Restart the Mac and press down Command + R keys together immediately before the Mac starts up.
Step 2: Release the keys until you see the Apple logo.
Step 3: Select Disk Utility and click Continue.


Step 7: Quit Disk Utility by clicking Disk Utility at the top menu bar and choosing Quit Disk Utility.
If the Mac will go to another hand, you can stop here and shut down the Mac. If you want to keep this Mac, you need to reinstall the Mac and restore Mac files to get the Mac ready for use. Keep reading.
Step 8: Select Reinstall macOS in the macOS Utilities menu and click on the Continue button.

Step 9: Follow the on-screen instructions to complete the reinstallation and personalization.
Step 10: Connect the Time Machine backup disk to the computer.
Step 11: Open the Migration Assistant app in Applications-Utilities.

Step 12: Click Continue to start to migrate files to your Mac.
Step 13: Enter user name and password and click OK.
Step 14: Choose From a Mac, Time Machine backup, or startup disk and click Continue.
Step 15: Choose the Time Machine backup disk and click Continue.
Step 16: Select startup disk as the destination where you are restoring files to.
Step 17: Select the latest backup item and click Restore.
Step 18: Wait until your Mac finishes restarting.
Verdict on Factory Reset Mac
Reverting your Mac to its factory settings is a must when you are going to move to another machine, especially if you have turned on FileVault or if you have a Mac equipped with a T2 security chip. If you don’t factory reset the Mac using your administrator password, Apple, third-party refurbishers, or the person who will own your used Mac will not be able to refresh the Mac at all.
Think twice before you do a factory reset if you will keep using this Mac because some issues you have with this Mac probably have other solutions without erasing Mac’s hard drive. Try those methods first and decide if a factory reset is the last shot.
