Transfer Photos between PC/Mac, iCloud and iPhone/iPad/iPod
Instead of transferring photos from iPhone, iPad, and iPod to Mac or PC for backup, I’d like to transfer photos from my Mac or PC to the iPhone. There are my wedding photos that are stored on my computer that I want to transfer to iPhone so as to show to others.
When I go to Photos on the main UI, the Add icon is right there and by clicking it, it asks you to add photos on your Mac or PC, and once you select the photos to transfer to iPhone, it starts the syncing immediately.
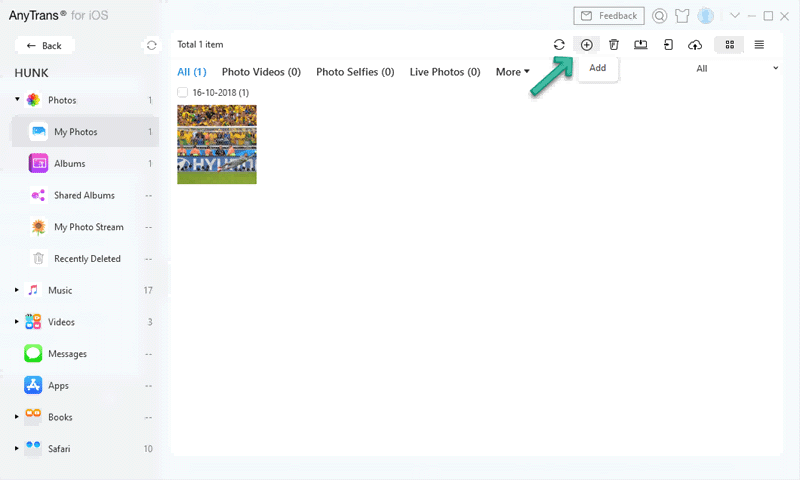
With AnyTrans for iOS, you can transfer your photos from PC/MAC to your phone, or vise versa. This is the basic function that iTunes or other iTunes alternatives that can do. Actually, AnyTrans can do more. If you have two phones connected, iOS or Android, you can transfer your photos from one phone to another directly. You can even transfer your photos to your iCloud library if you are signed in within AnyTrans. Each icon is self-explanatory.
When I was doing the review for AnyTrans for iOS, I notice there is one more thing that needs to be mentioned which is Camera Roll. I was quite wandering around why we couldn’t transfer photos from Mac/PC directly to the Camera roll. Not only AnyTrans but other AnyTrans or iTunes alternatives, none of them being able to add photos to the Camera Roll. I assume this is always what Apple does, she limits a lot about what we can do on our iPhone, iPod, or iPad.
AnyTrans for iOS does not list Camera Roll at all. So, if it’s the first time you use such programs, you won’t be annoyed about adding photos to Camera Roll. iMobie ingeniously avoids such problems.
Accessing iTunes Library
As the best alternative to iTunes, AnyTrans from iMobie is able to access the iTunes library and manage your library within it. To those who want iTunes, you just need to use this function once, moving all your library to iPhone and replace iTunes with AnyTrans after you use it as it comes with more user interface, and definitely is able to do all iTunes does and more!
With access to iTunes library, you are able to transfer all content in iTunes, including music, movies, TV shows, Podcasts, iTunes U, audiobooks, ebooks, PDFs, to the Mac/PC as well as your iPhone, iPad, and iPod. Besides, you don’t have to open iTunes at all when you visit the library.
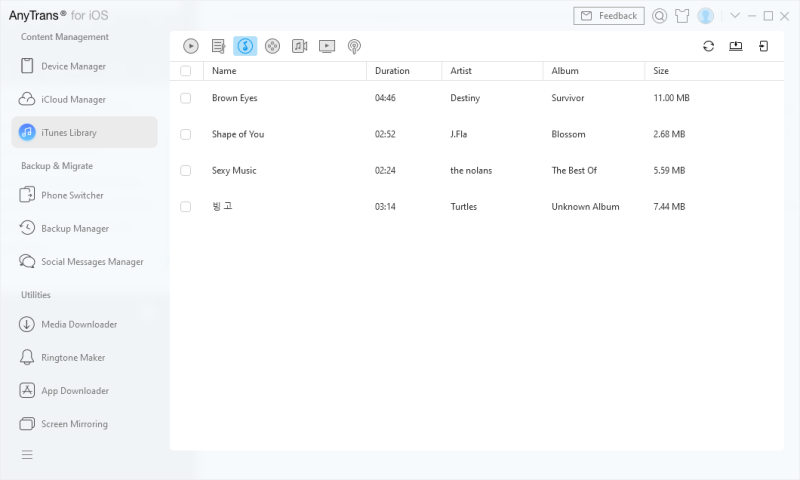
Please note deleting is not available here.
Manage iCloud Contacts, Calendar, Photos etc
You can manage your contacts, calendar, photos, notes, reminders, and photo videos right within iMobie AnyTrans for iOS. You can add new or delete contacts, calendars, photos, notes, or reminders or download then right to your local hard drive. You can even log in more than two iCloud accounts and move data between them. For Photo Videos, there is no option to upload, only download.
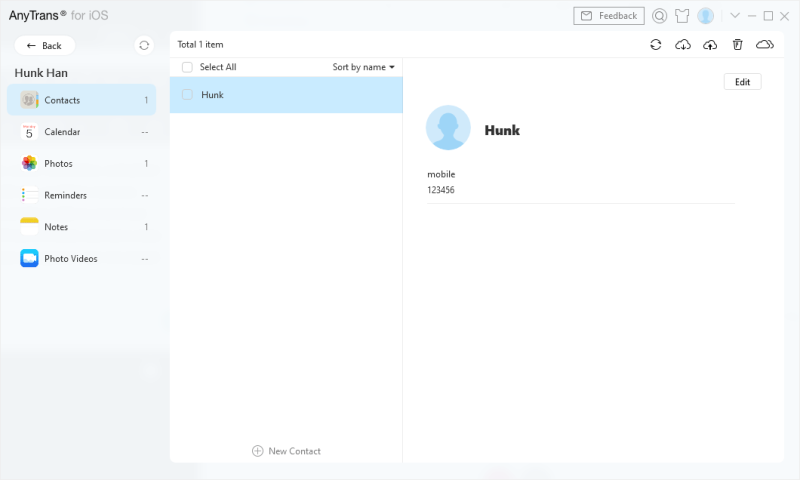
Considering the security, AnyTrans won’t remember your password. You will then have to log in each time when you try to manage your iCloud contents. But it’s more secure. So I assume it’s worthy.
Transfer Videos to iPhone/iPad/iPod
When I was transferring videos to the iPhone, I happened to transfer an AVI file. As far as I can see, AVI is not supported by iPhone. Generally, I always convert AVI and MKV videos to MP4 H264 so it is compatible with the iPhone or iPad. When I was doing so, iMobie AnyTrans started to convert the AVI and finally sync it to the iPhone with an MP4 file. I notice it is able to transfer any videos including M4A, MOV, WMV, AVI, FLV, convert them to iPhone/iPad/iPod compatible MP4 file and sync it to the device.
However, this function is hidden from the main UI. You will have to drag your video to the iPhone/iPad/iPod thumbnail to do so.
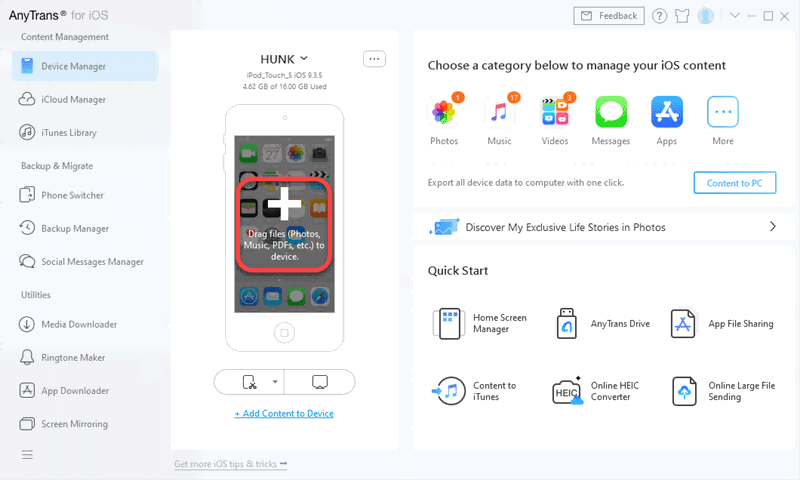
Supported Videos: MP4, M4V, MOV, WMV, RMVB, MKV, AVI, FLV, RM, and supported Audios: MP3, M4A, MP4B, WMA, WAV.
Besides, transferring AVI, WMV, FLV to iPhone with AnyTrans won’t lose you any video quality.
Download YouTube Dailymotion Vimeo Videos Directly to iPhone/iPad/iPod
There are many free YouTube downloaders. Generally, you will have to download YouTube, Dailymotion, Video videos, etc first and convert YouTube to iPhone/iPad/iPod compatible video formats, MP4, or M4V and move the converted file to via iTunes or its alternatives. The new version of iMobie AnyTrans makes downloading, converting, and transferring within one click. Comparing with all AnyTrans iOS alternatives when I was doing the review, this is the unique feature-download videos in batch from YouTube, Dailymotion, Vine, Vimeo, Instagram, and other 900+ sites directly into iOS devices. You can go Media Downloader of AnyTrans, visit the YouTube video you want to transfer to iPhone/iPad, you will see AnyTrans already add the link to the app, what you need to do is HIT the download button. To ensure the best viewing experience on iPhone and iPad, AnyTrans will intelligently choose the optimal resolution for download and automatically convert the video to an iOS-compatible format. Besides iOS devices, you can also choose to download online videos to PC and Mac as well.
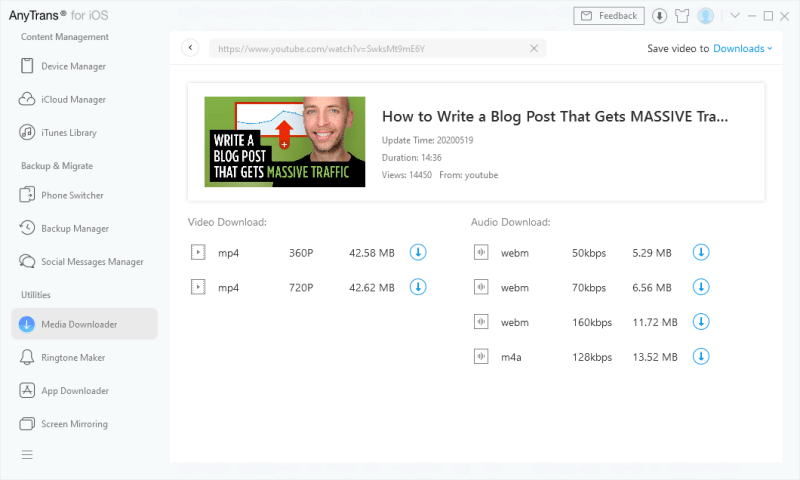
Easily Move Data to new iPhone
When getting a new iPhone, the first you’ll want to do is to transfer contents from the old iPhone to your new device. Not only does AnyTrans transfer everything inside your old iPhone – contacts, messages, downloaded or imported music, all photos, notes, app data, even custom settings, but also allow you to do the selective transfer – you can choose what to transfer and what to skip, no full restore needed if you don’t want one. For instance, you can transfer messages only or app data only to your new iPhone without restoring everything else. That’s really a time-saving and effective way if you don’t want to copy everything to your new device.
There are a couple of different ways in AnyTrans iOS for transferring data from the old iPhone to your new iPhone, for different situations you may meet when doing transfer work from iPhone to iPhone.
Phone to iPhone
Click “Phone Switcher” at the main interface, connect two devices to your computer, and select a target device. Before the transfer starts, you are able to select one or multiple categories of files for transferring. This is the way you can do to selectively transfer files from the old iPhone to your new iPhone freely.
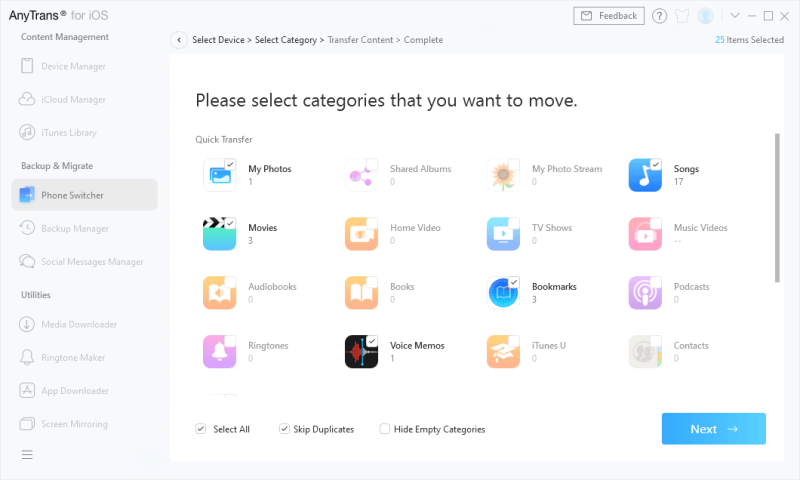
Backup to iPhone
This mode is almost the same as using “Phone to iPhone”. The difference is: You can use this mode to transfer everything even including custom settings from the old iPhone to your new iPhone. You can also use this mode to selectively transfer data, but please notice that corresponding data on the target device will be overwritten.
Besides, you can transfer data on iCloud or Google Drive directly to your new phone as well. App Transfer is also a practical function.
Your iPhone/iPad/iPod is a USB Drive for you
All that use iOS are very frustrated about it’s not being able to work as a USB drive as Android does. Well, with iMobie AnyTrans, it turns your iPhone to be a USB drive. Unfortunately, this function is limited. All files including photos, songs, audiobooks you move it to iPhone/iPad or iPod with the flash drive option cannot be detected on your device. However, it is still quite useful if you use it to transfer your important files or data to the iPhone and then move it back to Mac or PC with AnyTrans. Importantly, this feature is always free to use even you don’t have an AnyTrans serial key.
It is available at Device Manager-More-File System:
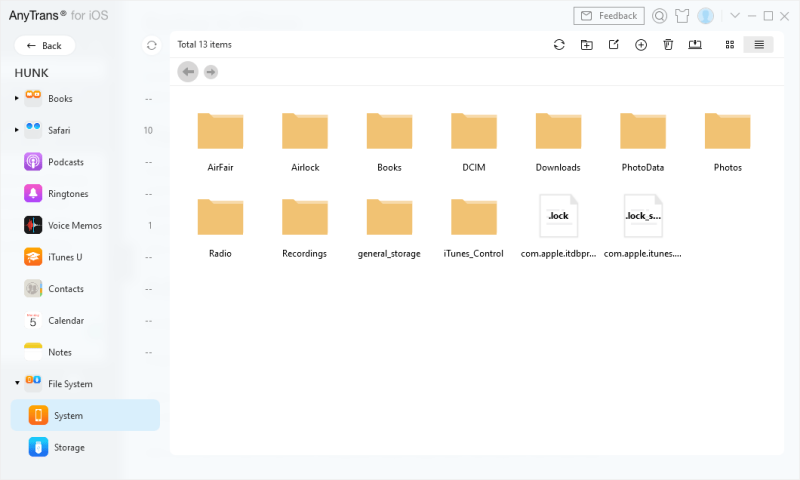
AnyTrans iOS Review: The Additional Handy Features
Besides transferring iOS data, AnyTrans also offers tons of small handy features:
Ringtone maker can intercept the initial 40s of any song and turn it into your exclusive iPhone ringtone. With Social Messages Manager, you can backup and restore Whatsapp, Line, and Viber data.
Pros and Cons
Pros:
- Transferring videos and photos to iPhone are super fast
- Transfer playlist from one iOS device to another without disturbing or making duplicate copies on the second device. And, when the playlists are transferred/copied, you can still use these playlists on iTunes, on a new system, or the original system where the device is synced.
- I transfer mp3s from my mac to the iPhone 7 and when I enter the songs into a new playlist, the songs appear in a reversed order in the iPhone, ie. from Z to A, and it is quite easy to make it from A to Z by clicking the name on the top of the program.
- YouTube downloading, it is free to use
Cons:
It does not seem to be able to edit music titles or artists.
Save $10 for the LIFETIME license
AnyTrans for iOS is old at $49.99 for a single computer lifetime license and $69.99 for a 5-computer lifetime license. Here, you can save $10 for the single computer license as well as the family license.
The bottom line
If you have bought an iPhone or another new iPhone and are being annoyed about how to have a fast and flexible transition to your new iPhone; Or if you want to better manage your iPhone, then AnyTrans for iOS worth a try.
